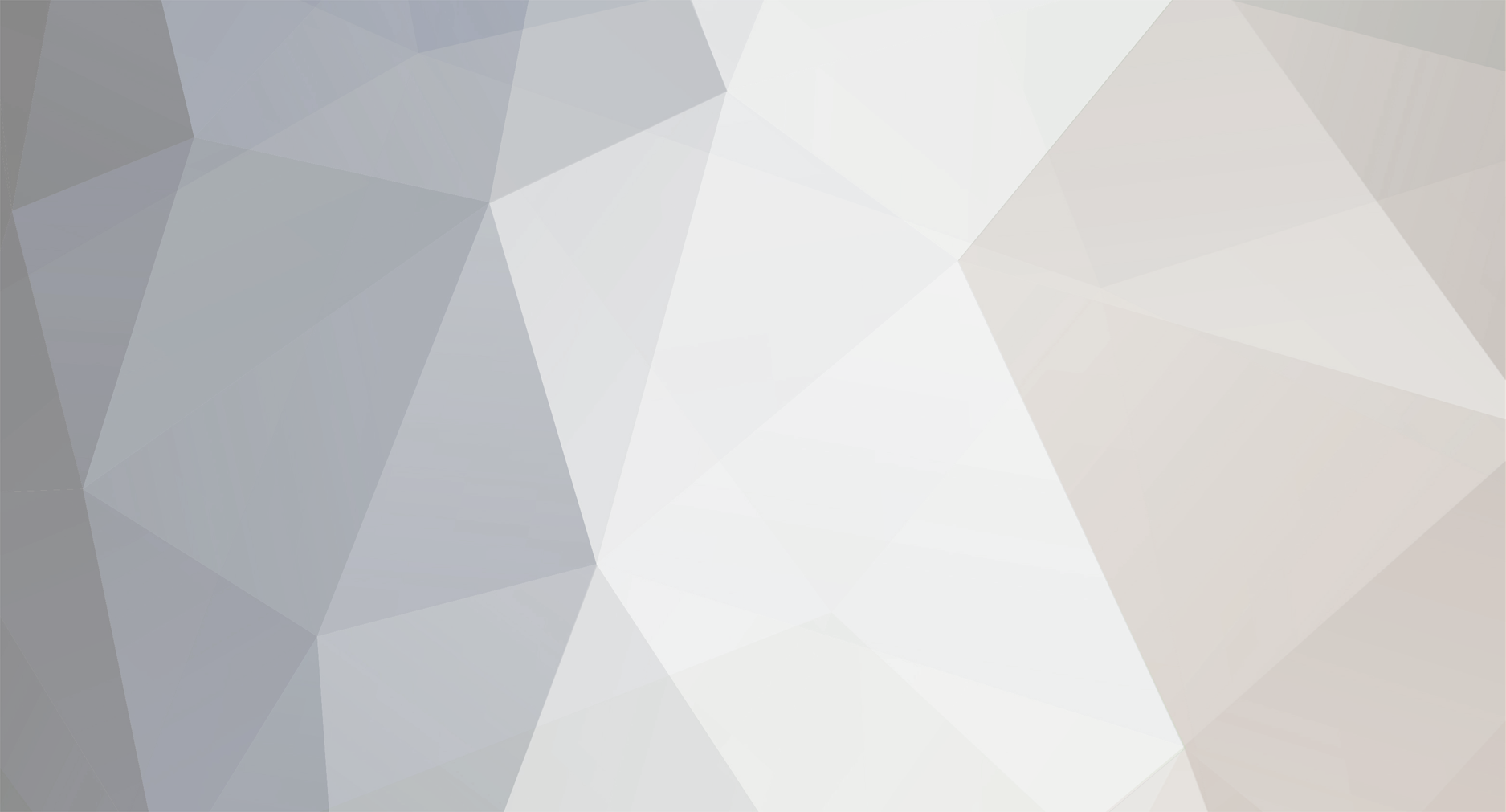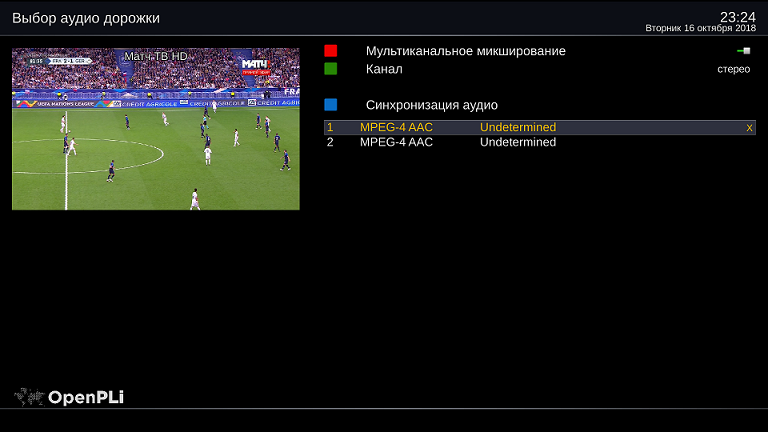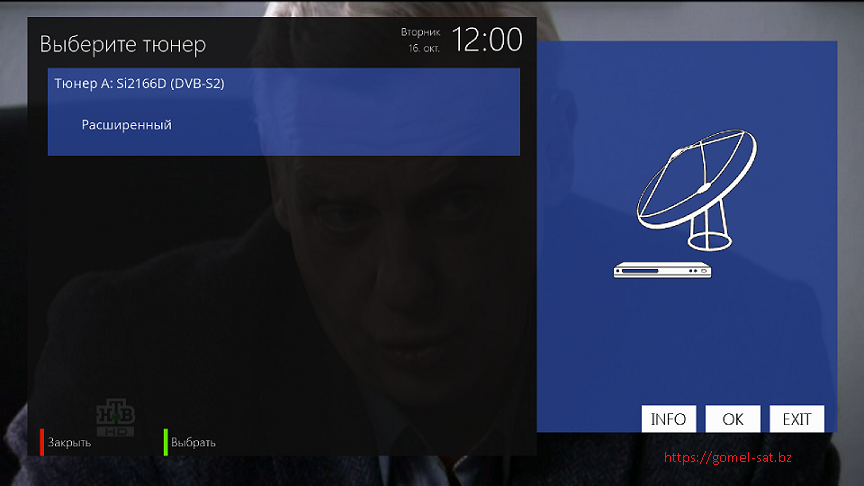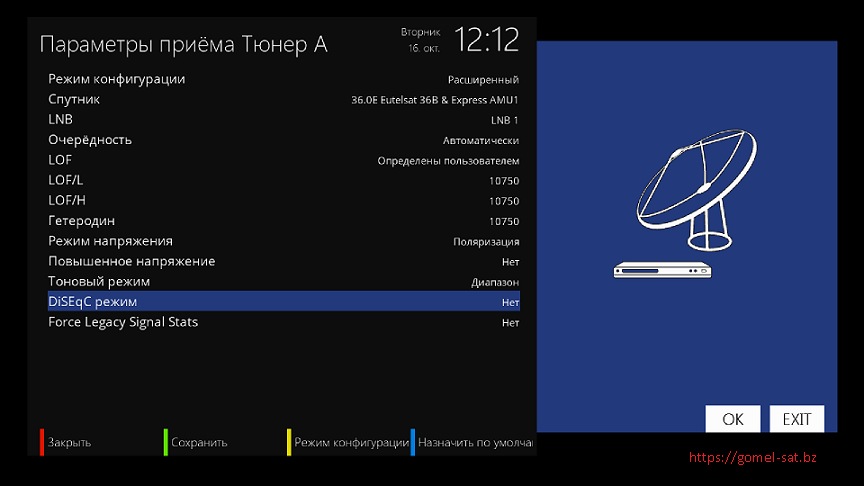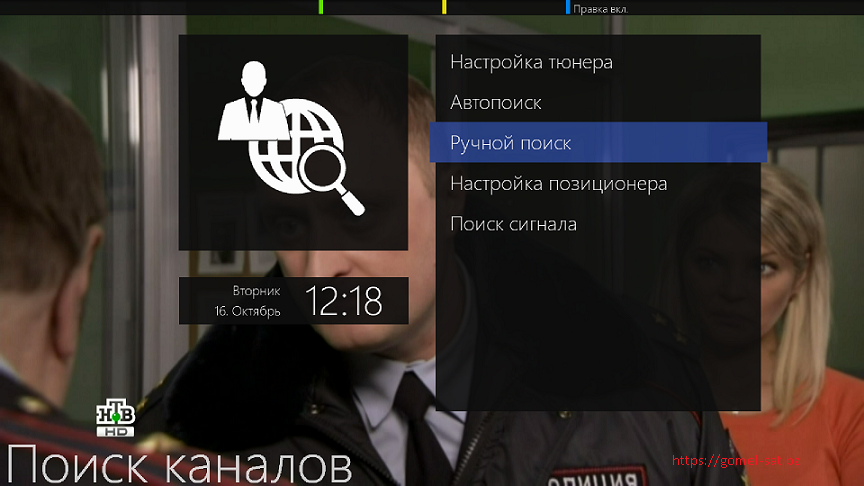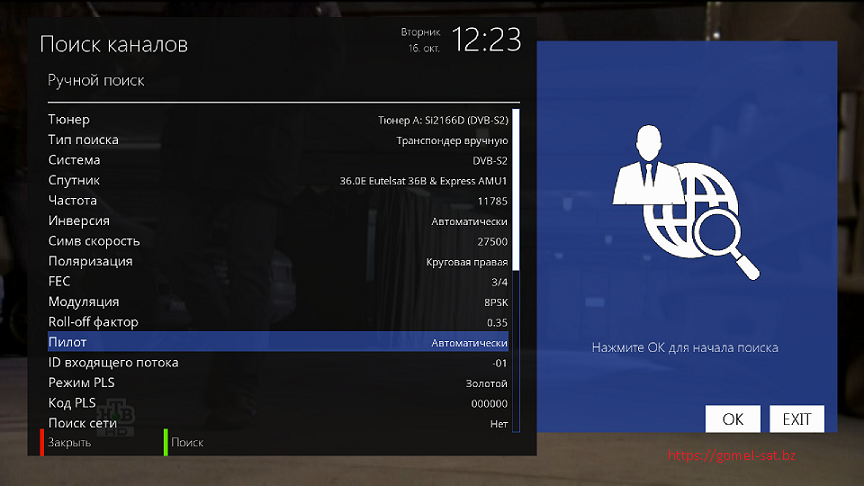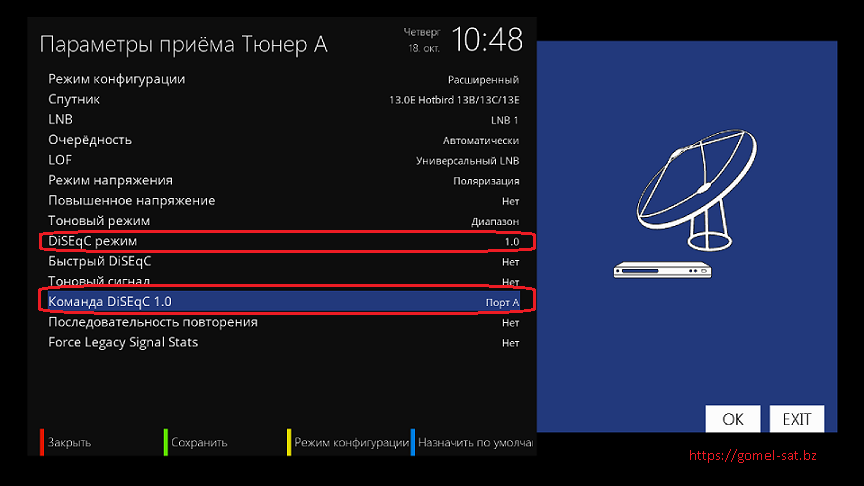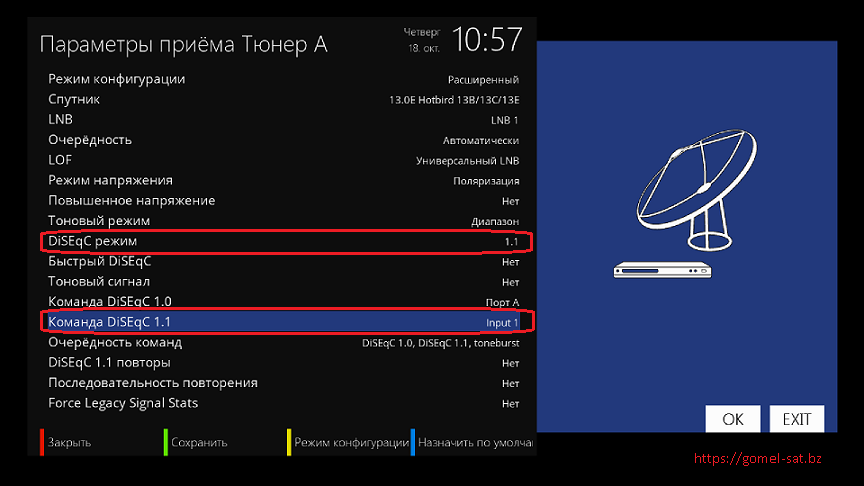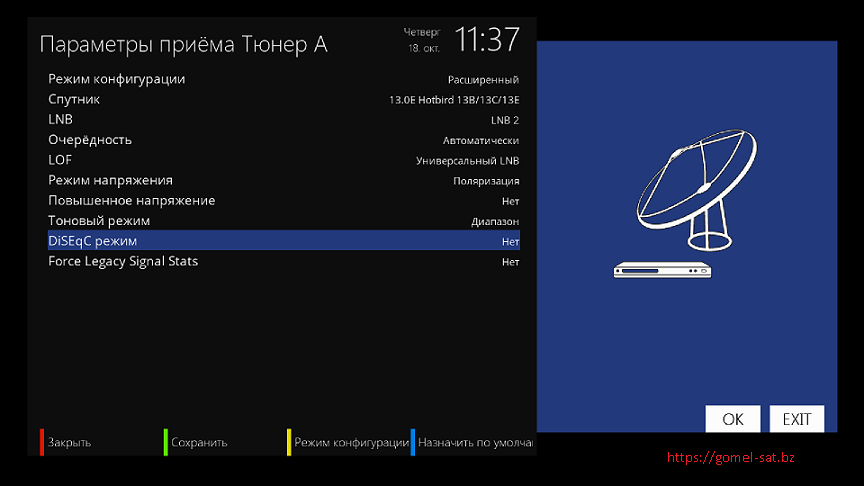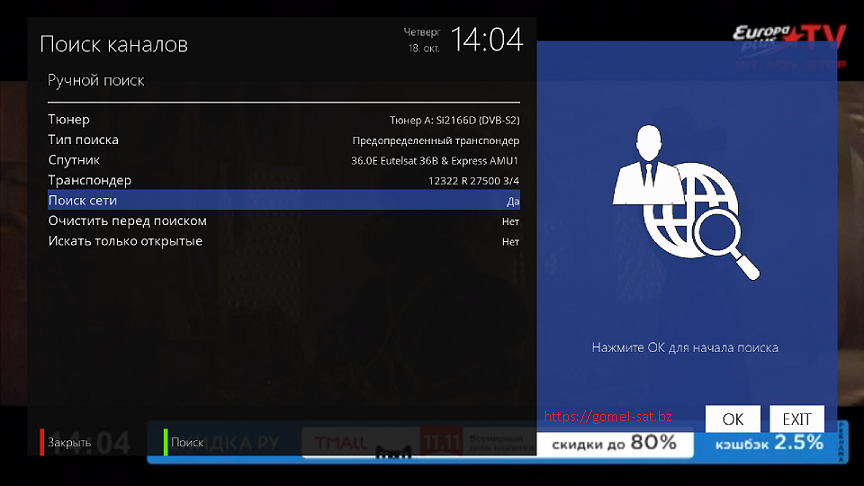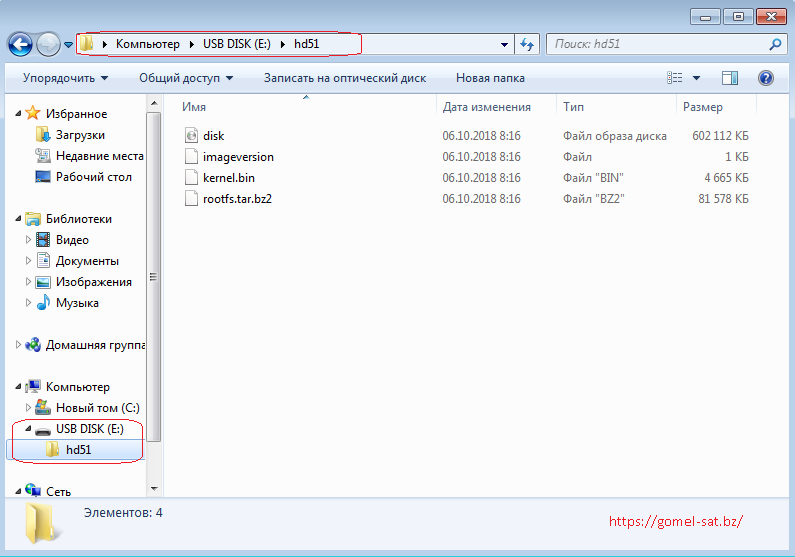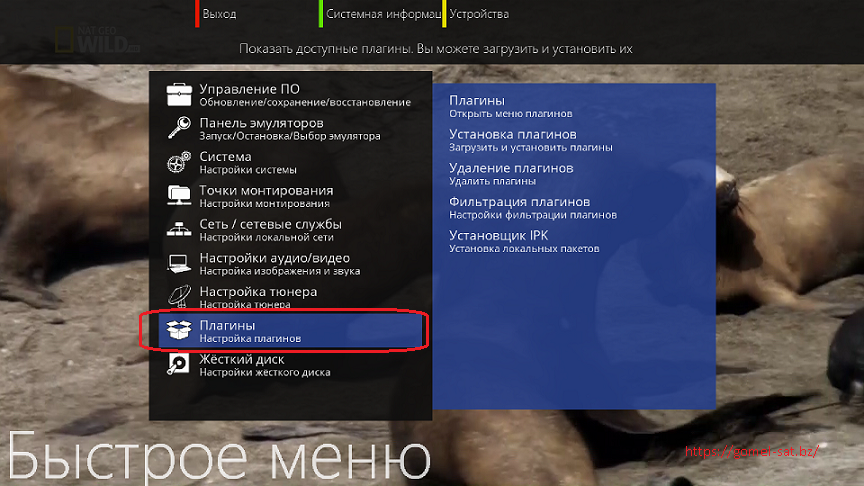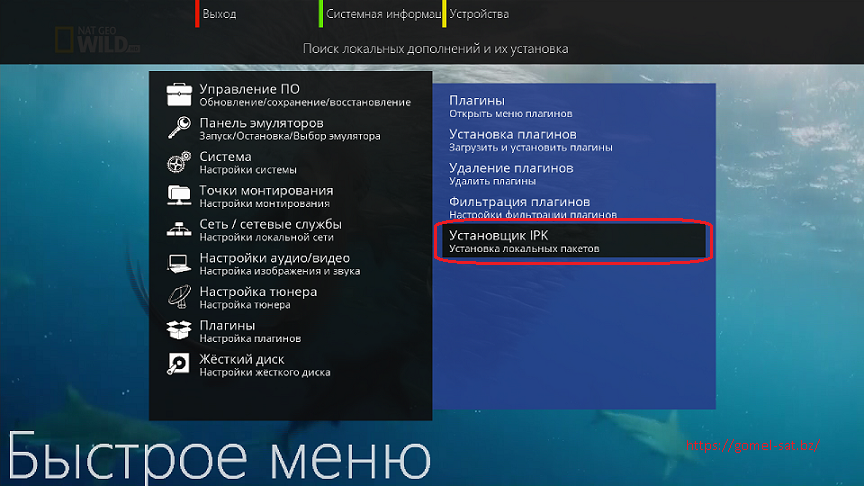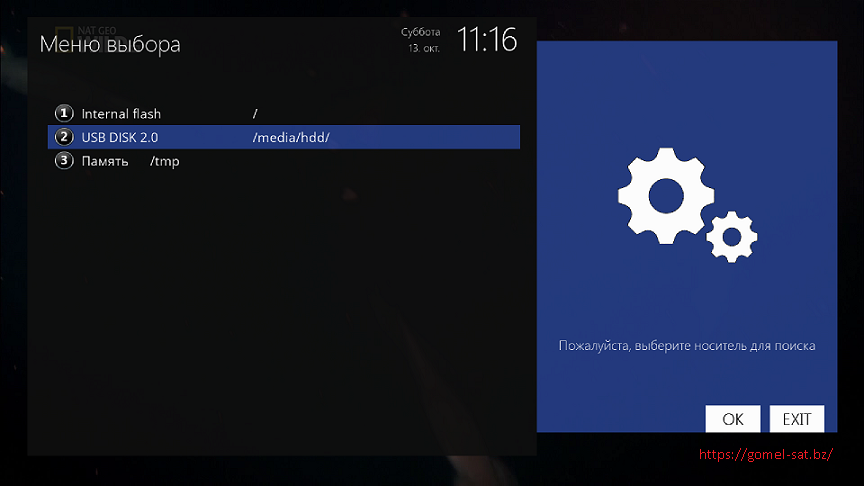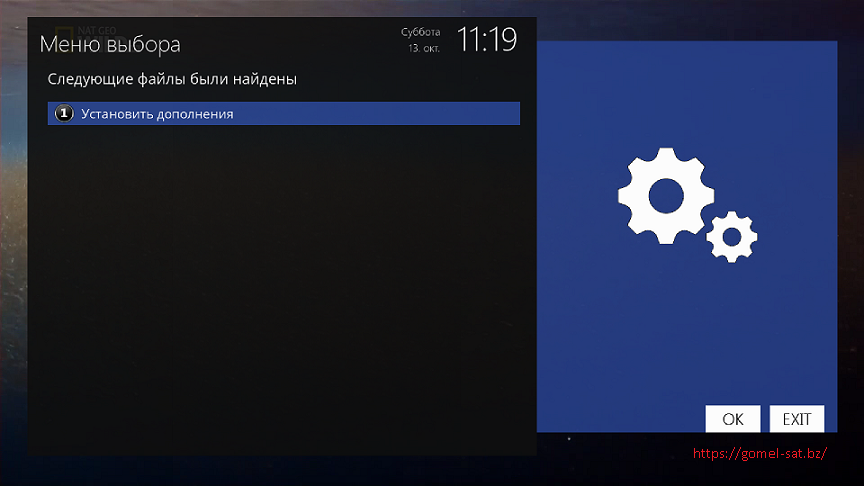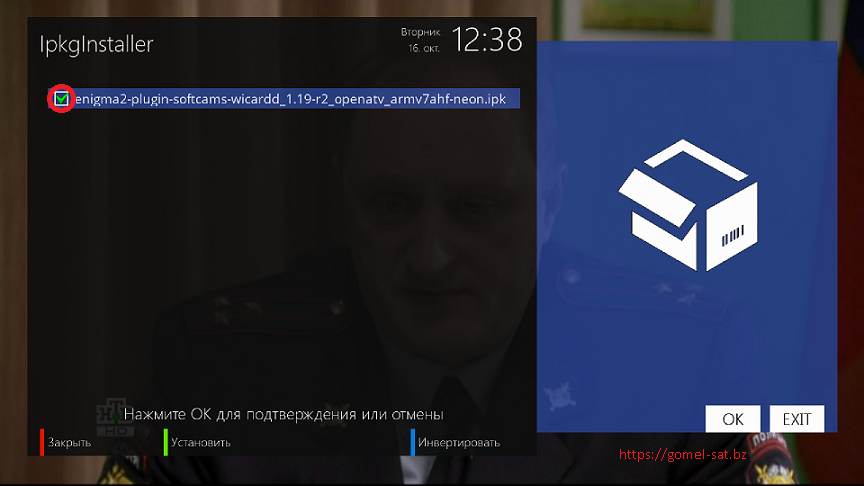-
Постов
34322 -
Зарегистрирован
-
Посещение
Весь контент Navigator
-
На любое другое, отличное от установленного у вас. Не пойдет - еще раз смените, у вас же есть старый ТВ и экспериментировать можно
-
Как минимум нужно попробовать сменить разрешение видео выхода в ресивере и попробовать другой HDMI кабель
-
По описанию в нем нет спутникового тюнера, соответственно каналы со спутника он принимать не может
-
После того, как стартанули в блю панели эмулятор, подключитесь телнетом к ресиверу и дайте команду update-rc.d softcam defaults 50 Должно помочь
-
Сегодня 17 октября 2018 г. у российских спутниковых провайдеров профилактика на передающем оборудовании с 2.00 мск до 10.00. Часть каналов в IPTV пакетах в это время будет недоступна.
-
Напоминаем о профилактике у российских спутниковых провайдеров 17 октября 2018 г. С 2.00 до 10.00 будут проводиться работы на передающем оборудовании, просмотр каналов в это время будет невозможен.
-
Эта тема по обсуждению конкретного плагина для просмотра архивов. По EPG есть отдельная тема. Переключать долго каналы может из-за скорости вашего интернет соединения или из-за версии gstreamer в имидже, не все корректно работают.
-
В настройках приложения покопайтесь, выше были отзывы, человеку помогло изменение HLS Mode если мне память не изменяет.
-
Посмотрим в чем проблема
-
В этой же ветке есть альтернатива
-
Настройка тюнера Для выполнения сканирования каналов в ресивере необходимо произвести первоначальную настройку тюнера - выбрать спутники, которые вы принимаете и указать для них необходимые настройки. Рассмотрим настройку тюнера на примере двух спутников Eutelsat 36B/Express AMU1 36.0°E и Hotbird 13.0°E. В примере настроек DiSEqC переключатель использоваться не будет, т.е. ресивер должен быть подключен кабелем к конвертеру, установленному на тарелке, настроенной на соответствующий спутник. Для настроек тюнера открываем Меню->Установки->Поиск сервисов->Настройка тюнера-> выбираем модель установленного тюнера, нажав кнопку «ОК». В нашем случае установлен - Tuner A: Si2166D (DVB-S2). После того, как нажали кнопку «ОК», попадаем в меню настроек тюнера «Reception Settings»/«Параметры приема», в котором указываем необходимые настройки. Для спутника Eutelsat 36B/Express AMU1 36.0°E настройки будут такие: «Satellite»/«Спутник»: - «Eutelsat 36B/Express AMU1 36.0°E» «LNB»: выбираем номер конвертера - в моем случае это «LNB1» «Priority»/«Очередность»: оставляем «auto»/«Автоматически» «LOF»: выбираем вариант ручной установки параметров- «Определены пользователем» Обратите внимание на три параметра ниже, они используются для этого спутника, конвертер должен быть установлен круговой (Circular): «LOF/L»: - 10750 «LOF/H»: - 10750 «Гетеродин»: - 10750 «Voltage Mode»/«Режим напряжения»: оставляем значение - «Polarization»/«Поляризация» «Increase voltage»/«Повышенное напряжение»: «нет» «Tone mode»/«Тоновый режим»: оставляем значение - «Band»/«Диапазон» «DiSEqC mode»/«DiSEqC режим»: выбираем вариант без использования DiSEqC - «no»/«нет» Сохраняем настройки, какие мы установили. Для спутника Hotbird 13.0°E настройки будут такие: «Configuration Mode»/«Режим конфигурации»: выбираем – «advanced»/«расширенный» (выбирается с помощью кнопок пульта «влево»/«вправо») «Satellite»/«Спутник»: - «Eutelsat Hotbird 13B/13C/13E (13.0E)» «LNB»: выбираем номер конвертера - в моем случае это «LNB2» «Priority»/«Очередность»: оставляем «auto»/«Автоматически» «LOF»: выбираем вариант использования универсального конвертера - «universal LNB»/«универсальный LNB», такие конвертеры используются для приема сигнала в линейной поляризации «Voltage Mode»/«Режим напряжения»: оставляем значение - «Polarization»/«Поляризация» «Increase voltage»/«Повышенное напряжение»: в случае использования небольшой длины коаксиального кабеля выбираем - «no»/«нет», в противном случае указываем - «yes»/«да», которая позволяет компенсировать падение напряжения на коаксиальном кабеле большой длины «Tone mode»/«Тоновый режим»: оставляем значение - «Band»/«Диапазон» «DiSEqC mode»/«DiSEqC режим»: выбираем вариант без использования DiSEqC - «no»/«нет» Сохраняем настройки, какие мы установили. Выше было описание настроек, когда у вас используется одна тарелка с одним конвертером. Остановлюсь кратко на настройках именно DiSEqC. Существует несколько вариантов DiSEqC, ниже приведу примеры настроек DiSEqC с протоколами 1.0 и .1.1: DiSEqC 1.0 — позволяет переключаться между 4 конверторами; DiSEqC 1.1 — позволяет переключаться между 16 конверторами; Если у вас используется DiSEqC 1.0 и к его первому порту подключен спутник Hotbird 13.0°E, настройки будут выглядеть так: Т.е. вы выбираете DiSEqC режим 1.0 и указываете команду DiSEqC 1.0 "Порт А". Если конвертер на этот спутник подключен в порту 2, соответственно нужно выбрать "Порт В", если к порту 3 соответственно выбрать "Порт С", если к порту 4 соответственно выбрать "Порт D". Если у вас используется DiSEqC 1.1 и к его первому порту подключен спутник Hotbird 13.0°E, настройки будут выглядеть так: Т.е. вы выбираете DiSEqC режим 1.1 и указываете команду DiSEqC 1.1 "Input 1". Если конвертер на этот спутник подключен в порту 2, соответственно нужно выбрать "Input 2", если к порту 3 соответственно выбрать "Input 3" и т.д. Обратите внимание, что для каждого спутника должен быть установлен отдельный LNB, последовательность соблюдать не обязательно, но обязательно использовать для разных спутников различные параметры в этом пункте настроек. Сканирование каналов. Рассмотрим пример как отсканировать вручную каналы пакета НТВ+, который идет со спутника Eutelsat 36E. В описании пакета указаны транспондеры, с которых работают каналы пакета. Возьмем в качестве примера транспондер 11785 R 27500 FEC 3/4 DVB-S2/8PSK. Чтобы его отсканировать переходим Меню->Установки->Поиск сервисов->Ручной поиск Устанавливаем параметры сканирования: «Тип сканирования»: - «User defined transponder»/«Определяемый пользователем транспондер» «Система»: - «DVB-S2» «Спутник»: - «Eutelsat 36B/Express AMU1 36.0°E» «Частота»: - «11785» «Инверсия»: - «Авто» «Скорость потока»: - «27500» «Поляризация»: - «круговая правая» (R- круговая правая, L- круговая левая) «FEC»: - «3/4» «Модуляция»: - «8PSK» «Roll-off фактор»: - «0.35» «Пилот»: - «Авто» Остальные параметры можно оставить по умолчанию После чего нажимаем на пульте кнопку «ОК» или же зеленую кнопку для активации сканирования транспондера. Такие же действия нужно будет осуществить со всеми указанными в описании пакета транспондерами. Можно использовать еще один вариант сканирования каналов пакета, рассмотрим на примере пакета НТВ+. Чтобы его использовать так же переходим Меню->Установки->Поиск сервисов->Ручной поиск тип поиска устанавливаем - "Предопределенный транспондер", выбираем транспондер 12322 R 27500 3/4 и включаем "Поиск сети" после чего нажимаем зеленую кнопку. Ресивер отсканирует все транспондеры пакета НТВ+
-
Те, кто хотят спорт в таком качестве те и подключаются и им неважно много пользователей подключилось или мало.
-
Для смены имиджа понадобится USB флешка 2-4 GB, хотя у меня без проблем прошился и с флешки 16 GB. 1)Скачиваете имидж, разархивируйте архив с имиджем, нам нужна папка HD51 в которой 2, 4 или 5 файлов, в зависимости от команды, создавшей данный имидж. 2) Копируете папку HD51 со всеми файлами на USB флеш 3) Вставляете USB флешку в передний порт USB под правой крышкой ресивера 4) Нажимаете кнопку питания на передней панели и удерживая её включаете питание 220V в розетку. 5) После появления надписи Flashing на экране ресивера, отпускаем кнопку питания 6) Ждем появления надпиcи Completed, после чего ресивер автоматически перезагрузится, удаляем USB флешку из ресивера. Прошивка завершена, можно приступать к настройкам ресивера.
-
Одним из важнейших протоколов, какой придется использовать для управления ресивером, является FTP. FTP или File Transfer Protocol — это один из базовых протоколов передачи файлов, предназначенный для передачи файлов в сети между компьютерами. С его помощью можно подключаться к FTP-серверам, просматривать содержимое их каталогов, загружать файлы с сервера или на сервер, редактировать файлы. Для доступа к серверу или удаленному компьютеру ( в нашем случае к ресиверу ) по протоколу FTP используют специальные программы, которые называются FTP-клиентами. Существует великое множество FTP-клиентов, а также поддержка FTP встроена во многие файловые менеджеры и даже непосредственно в операционные системы. Мы рассмотрим лишь наиболее популярные программы: 1. Windows. Total Commander. Доступ к ресиверу по FTP на ОС Windows рассмотрим на примере встроенного FTP клиента в программу Total Commander. Так же договоримся, что IP адрес ресивера мы уже знаем. Запускаем Total Commander-> Сеть-> Соединиться с FTP- сервером Далее создадим подключение: Добавить-> Имя соединения: произвольное ( я указал Dreambox ) -> Сервер: указываем IP адрес ресивера-> Учетная запись: root -> пароль: dreambox -> Удаленный каталог: можно ничего не указывать-> ОК После того, как создали подключение, можно соединяться с ресивером: Сеть- Соединиться с FTP-сервером - выбираем созданное нами подключение- Соединиться. После подключения мы увидим файловую систему ресивера. 2. Ubuntu 12.04. Krusader. Krusader- мощный файловый менеджер. Функции его не только схожи с теми, что предлагает Total Commander, но по многим параметрам Krusader превосходит своего конкурента. Устанавливается Krusader стандартно: через «Центр приложений Ubuntu», или командой в терминале sudo apt-get install krusader После установки найти Krusader можно будет в «Главное меню» -> «Другие приложения» -> «Стандартные» Первый запуск я не буду описывать, программа проверит систему на наличие установленных приложений, инструментов. Все это можно установить впоследствии. Для настройки FTP соединения с ресивером запускаем Krusader, в главном меню выбираем: Сервис-> Сетевое соединение. Протокол-> Стрелками вверх/вниз выбираем ftp:// Хост-> указываем IP адрес вашего ресивера Порт-> оставляем по умолчанию 21 Имя пользователя-> root Пароль-> dreambox ( он не отображается, вводим внимательно) После того, как указали все данные кликаем- Соединиться После подключения вам доступна файловая система ресивера. Вы можете переходить по папкам, редактировать необходимые файлы, копировать с ресивера/на ресивер файлы с компьютера, изменять на них права. 3. Mac OS. Filezilla. Подключение к ресивера по FTP на операционной системе Mac OS рассмотрим на примере программы Filezilla. Программа бесплатная, устанавливается стандартно. После установки запускаем программу Filezilla. Варианта создания подключения к ресиверу два- это быстрое соединение или же в менеджере сайтов можно создать закладку с сайтом с настройками подключения к ресиверу и в таком случае не нужно будет каждый раз указывать данные для подключения к ресиверу, если у него не будет изменяться IP адрес. Быстрое подключение: Хост:- указываем IP адрес ресивера Имя пользователя:- root Пароль:- dreambox ( пароль не отображается, указывайте внимательно ) После того, как указали необходимые данные для подключения, кликаем "Быстрое соединение" Создание подключения в менеджере сайтов: В главном меню выбираем: "Файл"->" Менеджер сайтов" нажмите на кнопку "Новый сайт" Указываем параметры для подключения: Хост:- IP адрес ресивера Протокол:- FTP Шифрование:- Использовать обычный FTP Тип входа:- Нормальный Пользователь:- root Пароль:- dreambox Перейдите во вкладку «Настройки передачи», выберите пассивный режим передачи. Кликните "ОК" для сохранения настроек и "Соединиться" для подключения к ресиверу. Произойдет соединение с ресивером, после чего можно работать в привычном режиме двухпанельного файлового менеджера.
-
Установка для имиджа OpenATV Для установки с флешки ipk пакет копируем в корень флешки, флешку вставляем в ресивер. затем на пульте ресивера нажимаем синюю кнопку -> выбираем "Плагины" Нажимаем "Ок" на пульте, выбираем "Установщик IPK" Далее выбираем установку с USB "Установить дополнения" -> Ок Затем выбираем нужный пакет и по кнопке "Ок" отмечаем какой мы хотим установить Далее нажимаем зеленую кнопку на пульте -> "Установить". На экране у вас будет отображаться процесс установки. После завершения можно выйти, подключаться по FTP к ресиверу и редактировать файл wicardd.conf в папке /etc/tuxbox/config enigma2-plugin-softcams-wicardd_1.19-r2_openatv_armv7ahf-neon.ipk