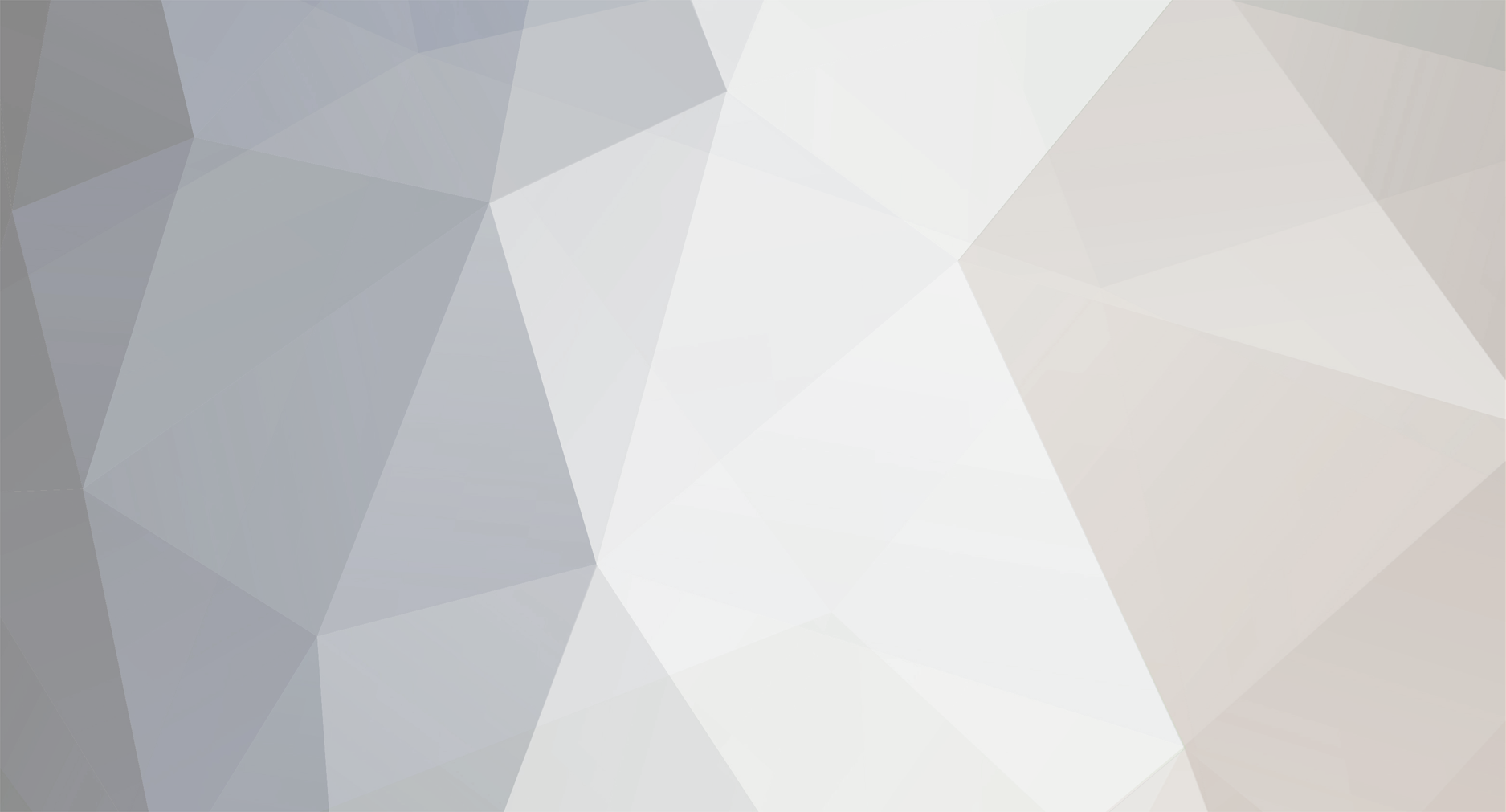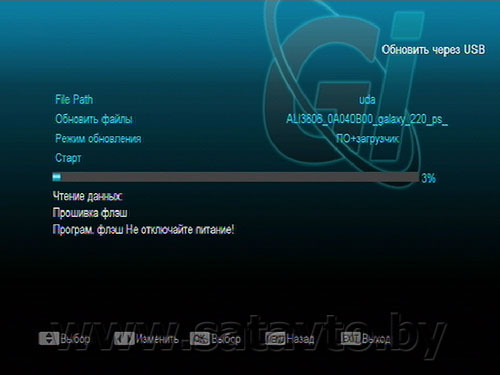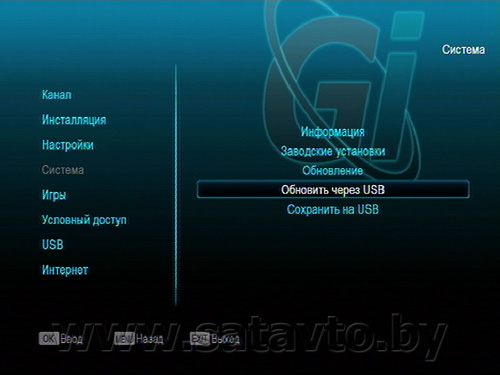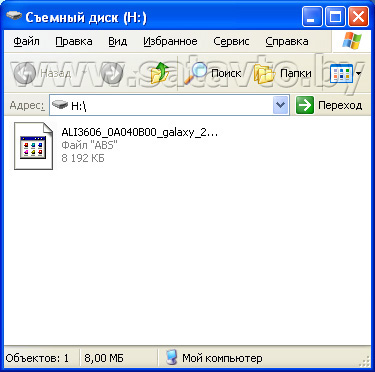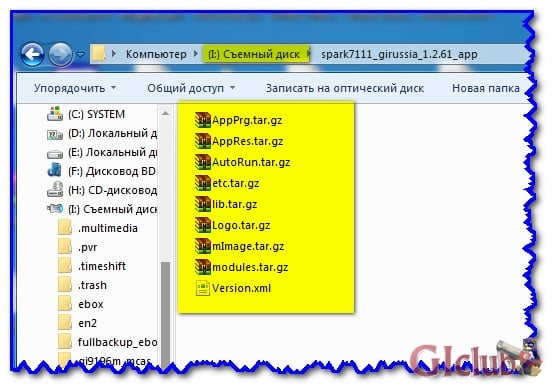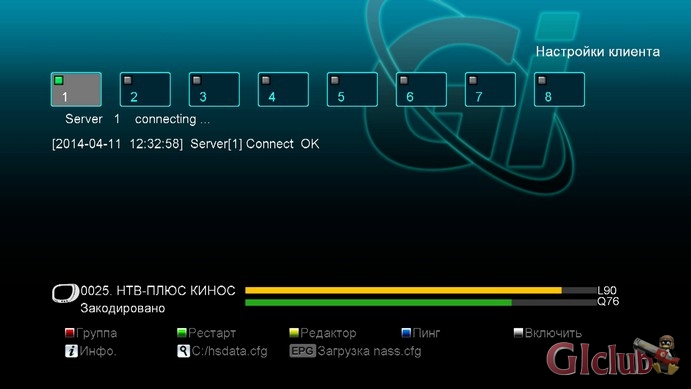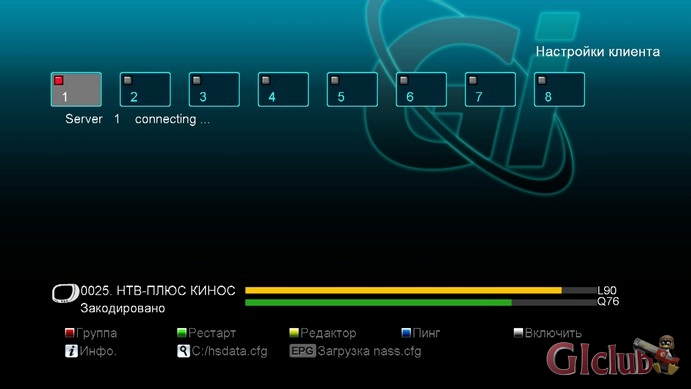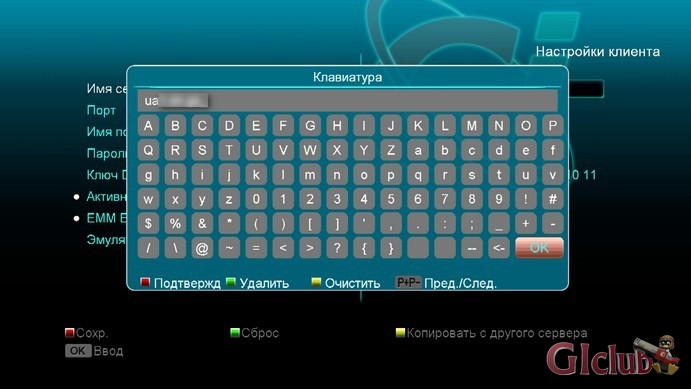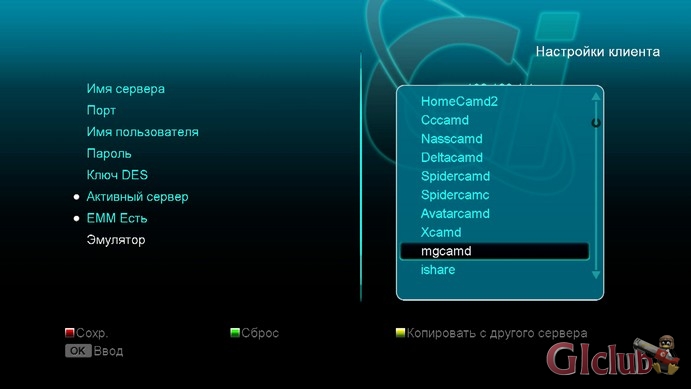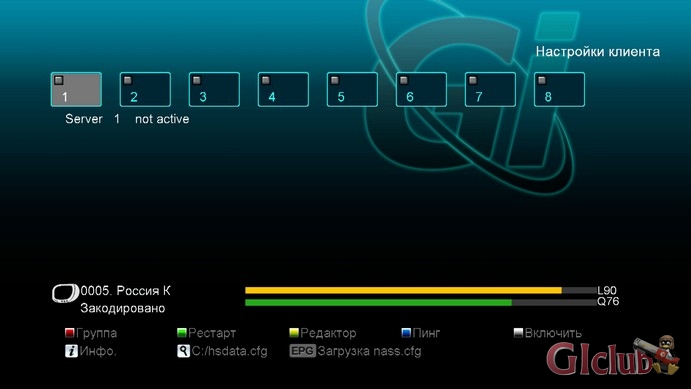-
Постов
4483 -
Зарегистрирован
Весь контент Satuser
-
Канал даже не сканируется. Никаких новостей по этому поводу провайдер не давал
- 8 ответов
-
- подскажите
- как мне настроить
-
(и ещё 4 )
C тегом:
-
В ОС Spark появилась возможность обновлять списки каналов через сеть интернет. Обновление списка каналов производится так же как обновление ПО, но только из раздела меню "Обновить программы - Настройки" Внимание! Данный вид обновления стирает ваши настройки SAT и общие настройки до вида по умолчанию, после обновления требуется выставить настройки DiSEqC Для обновления потребуется активное интернет соединение на телеприставке, перейти в раздел меню "Спарк" Далее выбрать пункт "Обновить программы" последующий выбор джойстик вправо ▶ Следующий пункт "Настройки" , тут и находятся резервные копии настроек каналов отсортированных в букеты избранного и готовые к инсталляции Для более расширенной информации следует выбрать базу каналов допустим на 4 спутниковых позиции "channel_4w,4.9e,13e,36e" и нажать кнопку ОК Появится расширенное описание резервной копии настроек которая доступна для обновления. Чтобы начать обновление требуется выделить в списке базу настроек и нажать красную кнопку, после чего начнётся скачивание и обновление. После окончания обновления графическое окно меню предупредит Вас об успешном обновлении с последующей перезагрузкой для активации настроек.
-
- обновление
- прошивки
-
(и ещё 3 )
C тегом:
-
Маркировка прошивок для ресивера Стандартная прошивка для ресивера без эмулятора имеет маркировку: ALI3606_0A040B00_galaxy_220_official_synaps_1CA_1CI, в которой указывается ID ресивера - 0A040B0 и сообщается, что она - official, при этом synaps указывает на применяемый графический интерфейс. Прошивка с эмулятором дополнительно в своем названии имеет две буквы - ps: ALI3606_0A040B00_galaxy_220_ps_synaps_1CA_1CI. Обновление при помощи USB накопителя Распаковываем прошивку с расширением *.abs в корень USB флешки, отформатированной в файловую систему FAT32. В выключенный ресивер подключаем флешку в USB порт и включаем ресивер. В меню ресивера выбираем раздел "Система" и там нажимаем "Обновить через USB". Перед обновлением прошивки задаём следующие параметры: "File Path" - путь расположения файла прошивки. Если к ресиверу подключена только одна флешка, то путь определится автоматически; "Обновить файлы" - здесь отображаются файлы с софтом, которые ресивер смог обнаружить. При использовании одного файла с прошивкой, ничего выбирать не потребуется; "Режим обновления" - указывается тип обновления. Для выбора доступны: "ПО" - само программное обеспечение, "Список каналов", "ПО+загрузчик" - прошивка совместно с загрузчиком, "ПО+список каналов". В случае, если прошивка содержит более свежую версию загрузчика, нежели установлен в ресивере, то в этом случае требуется выбрать - "ПО+загрузчик". Иначе ресивер выдаст ошибку об устаревшем загрузчике; "Старт" - на этой строчке на пульте нажимается кнопка "OK" для запуска обновления прошивки. Во время прошивки категорически запрещено отключать ресивер от сети или отсоединять флешку, так как это повредит внутреннюю флеш память ресивера и создаст лишние проблемы с восстановлением работоспособности. После прошивки ресивер автоматически уйдет в перезагрузку. После прошивки необходимо выполнить сброс на заводские настройки посредством нажания - Menu -> System -> Default Setting -> Default Value и ввести на запрос код 0000. Затем выбрать русский язык через Menu -> Preference -> Language.
-
- обновление
- прошивки
-
(и ещё 2 )
C тегом:
-
@shah1986 Версия ПО - это и есть название и версия вашей прошивки. Для H серии получить samygo можно только заплатив на официальном форуме 10$, так же нужно даунгрейдить прошивку, так как у вас слишком новая
-
Ошибка "IDENT Error-UNINITIATE" возникает из-за поврежденного security chip в котором прописаны данные защиты от клонирования и исправить её в основном невозможно. Поскольку вариантов восстановления оболочки Spark нет, нас выручит возможность загрузки Multiboot второго ПО, при помощи которого можно установить Enigma 2 и ресивер будет корректно работать . Для прошивки ресивера GI 8120 оболочкой Enigma2: Сначала переходим на второй загрузчик : Чтобы включить второй загрузчик ОС Enigma 2, выключаем ресивер тумблером питания на тыльной, нажимаем и удерживаем кнопку ОК на передней панели ресивера и включаем тумблер. После того, как появится надпись Forc на дисплее, отпускаем кнопку "ОК" и нажимаем кнопку CH ▼ (вниз), появится надпись EN16 , подтверждаем кнопкой "OK" на панели ресивера. Прошиваем ресивер ОС Enigma2 согласно инструкции http://gomel-sat.bz/topic/4901-proshivka-gi-s8120-cherez-usb/
-
Список wi-fi адаптеров, работающих с GI S8120: ASUS WL-167G V2 ASUS WL-167G V3 Asus usb N10 Comfast Wireless-N USB Adapter model CF-WU720N D-Link DWA-125 H/W Ver: A2 F/W Ver: 1.31 / 1.40 D-Link DWA-125 A3 F/W Ver 1.50 начиная с прошивки 1.2.45 работает с DWA-125 и DWA-140 всех ревизий D-Link DWA-131 D-Link DWA-140 TP-Link TL-WN321G Ver.4.1 TP-Link TL-WN721N работает на Spark и Enigma 2 имидж Тестовая AR-P от Taapat II версия TP-Link TL-WN723N TP-Link TL-WN727N_V3.0 TP-Link TL-WN727N_V4.0 TP-Link TL-WN7200ND CANYON CNP-WF518N1 CANYON CNP-WF518N3 EDIMAX EW-7711UTn EW-7811Un edup ep-ms8511 GetNet GN-621U GWF-3E33 (Chipset: Ralink 3070) Intellinet Wireless 150N USB Adapter Openbox Air Opticum GXU-301 Trendnet TEW-648UB Tenda W311U Tenda W322UA Zyxel P660HN EE Zyxel NWD2105EE [Ralink RT3070] Zyxel NWD2205 EE Gi WiFi Nano Не работает с: Linksys AE1000 v1 802.11n [Ralink rt3572] linksys WUSB54GC TP-Link TL-WN321G Ver.4.0 D-Link DWA-110 H/W Ver.A1, F/W 1.00 D-Link DWL-G122 D-Link DWA-127 A1 [Ralink rt2800] TP-Link TL-WN422G ver 2.4 TP-Link TL-WN722N TP-Link TL-WN722NC TRENDnet TEW-664UB h/w 1.1r [Ralink RT2870] ZyXEL G-202 EE linksys WUSB54GC
-
Обновление прошивки Spark: 1. Флешка должна быть отформатированна в FAT32. 2. Создайте в корне флешки папку spark. 3. Распакуйте файлы прошивки из архива в папку spark. В результате у вас будет около 10 файлов с расширением tar.gz и 1 файл Version.xml. 4. Выключите тумблером питание ресивера. Вставьте флэшку. Включите питание. 5. Дождитесь окончания процесса обновления. После окончания прошивки на дисплее ресивера появится надпись [SUCC] и ресивер перезагрузится Загрузка ресивера с прошивкой Enigma2 1. Выключите питание ресивера тумблером. 2. Нажмите и удерживайте кнопку OK на передней панели ресивера. 3. Включите питание ресивера. 4. Примерно через 5 секунд на дисплее появится надпись [Forc]. Отпустите кнопку ОК. Затем нажмите кнопку вниз. На дисплее появится надпись [EN16]. 5. Нажмите кнопку ОК, для того, чтобы принять изменение выбора загрузки. Ресивер автоматически перезагрузится. Загрузка ресивера с прошивкой Spark 1. Выключите питание ресивера тумблером. 2. Нажмите и удерживайте кнопку OK на передней панели ресивера. 3. Включите питание ресивера. 4. Примерно через 5 секунд на дисплее появится надпись [Forc]. Отпустите кнопку ОК. Затем нажмите кнопку вверх. На дисплее появится надпись [SPAR]. 5. Нажмите кнопку ОК, для того, чтобы принять изменение выбора загрузки. Ресивер автоматически перезагрузится. Обновление/установка Enigma2 используя USB 1. Флешка должна быть отформатированна в FAT32. 2. Создайте в корне флешки папку spark. 3. Распакуйте файлы прошивки из архива в папку enigma2. В результате у вас будет 2 файла: uImage и e2jffs2.img. 4. Выключите тумблером питание ресивера. Вставьте флешку. 5. Нажмите и удерживайте кнопку OK на передней панели. 6. Включите питание ресивера. 7. Примерно через 5 секунд на дисплее ресивера появится надпись [Forc]. Отпустите кнопку ОК. Затем нажмите кнопку вправо. Если всё в порядке, то на дисплее появится надпись [U LD]. 8. Если обновление прошло успешно, то на табло ресивера появится надпись [SUCC] и ресивер перезагрузится. Если прошло более 5 минут и процес не завершился, значит что-то пошло не так. Важно: Не все типы флешек распознаются ресивером. Производитель рекомендует использовать марку Kingston.
-
@oshie да
- 29 ответов
-
- подбор
- оборудования
-
(и ещё 3 )
C тегом:
-
@oshie можете
- 29 ответов
-
- подбор
- оборудования
-
(и ещё 3 )
C тегом:
-
@oshie подключаете к тарелке и потом делаете поиск. Сохранить каналы имеется ввиду при прошивке уже настроенного ресивера
- 29 ответов
-
- подбор
- оборудования
-
(и ещё 3 )
C тегом:
-
Настройка кардшаринга возможна только на прошивках, которые помечены "Специальная прошивка" на аплоаде. Процесс подключения ресивера к кардшаринг серверу происходит следующим образом: 1) На пульте ресивера нажимаем кнопку Menu и заходим в Интернет - Настройка клиента - выбираем слот сервера кнопками влево\вправо и нажимаем желтую кнопку на пульте "Редактор", попадаем в раздел прописания данных сервера. 2) В меню настроек вы увидите следующие пункты : - Имя сервера - в данной строке указывается IP или доменное имя сервера, которое вы получаете на странице биллинга. - Порт - в данной строке указывается порт, так же выдаваемый на странице настроек биллинга. - Имя пользователя - вводим логин с биллинга. - Пароль - вводим пароль с биллинга. - Ключ DES - оставляем по умолчанию. - Активный сервер - активирует или деактивирует подключение к серверу. После прописания всех настроек, необходимо стать на него курсором и нажать на пульте кнопку ОК. - EMM Есть - оставляем по умолчанию. - Эмулятор - выбираем Newcamd Все данные вводятся после нажатия на строке кнопки ОК посредством виртуальной клавиатуры. После того как закончили вводить данные - нажимаем красную кнопку пульта "Подтверждение". 3) Ставим курсор на строку "Активный сервер" и нажимаем на пульте кнопку ОК, после чего должен загореться зеленый индикатор как на скриншоте. 4) Нажимаем красную кнопку "Сохранить", возвращаемся в меню Настройки клиента и наблюдаем индикатор слота: красный - сервер не отвечает или нет подключения к интернету, зеленый - подключение к серверу прошло успешно 5) После положительного ответа с сервера, выходим из меню настройки и проверяем кодированные каналы - должно открыться изображение
-
@Antik21 переход на hd 3 решает проблему с идентом, проблему с видео ничего решить не сможет
-
Что бы попасть в меню настройки кардшаринга, необходимо зайти в Главное меню ресивера и открыть раздел "CAS". После этого нажимаем на пульте красную кнопку и набираем пароль: 0000. После этого в подменю появится дополнительная строчка "CAS". Далее необходимо выбрать строчку "CAS" и нажать кнопку "OK". Вследствие чего откроется специальное меню для настроек эмулятора и работы с картами доступа. В данном меню предоставлены следующие функции: "EMU" - позволяет включить эмулятор в ресивере, если выбрать значение - "ВКЛЮЧИТЬ"; "Автообновление EMU" - позволяет активировать режим автообновления эмулятора, если выбрать значение - "ВКЛЮЧИТЬ"; "Common Interface1" - позволяет включить первый CI слот в ресивере, если выбрать значение - "ВКЛЮЧИТЬ"; "Common Interface2" - позволяет включить второй CI слот в ресивере, если выбрать значение - "ВКЛЮЧИТЬ"; "CI Message" - позволяет выводить сообщения CAM модуля, если выбрать значение - "ВКЛЮЧИТЬ"; "Smart Card" - позволяет активировать картоприемник ресивера для работы с картами доступа, если выбрать значение - "ВКЛЮЧИТЬ"; "Smart Card Auto Update" - позволяет производить обновление параметров подписки поддерживаемых карт доступа, если выбрать значение - "ВКЛЮЧИТЬ"; "Network Server" - позволяет сделать активными настройки шаринга, если выбрать значение - "ВКЛЮЧИТЬ"; "COM Port" - позволяет включить Com порт ресивера и выбрать протокол для использования шаринга. Для настройки кардшаринга через Ethernet порт нужно поставить значение "Network Server" в положение ВКЛЮЧИТЬ, остальные параметры можно не трогать. После этого ставим курсор на кнопку "Сохранить" и нажимаем на пульте кнопку "OK". Возвращаемся в подменю "CAS" и заходим в раздел "Сеть". В этом разделе мы увидим новый подраздел - "Настройка сервера". Заходим в "Настройка сервера" и видим окно, куда будут прописываться настройки шаринга. Ресивер позволяет одновременно прописать до 10 различных пакетов и серверов шаринга. Для выполнения настроек необходимо указать следующие параметры сервера шаринга: "Номер сервера" - выбирается номер сервера от 1 до 10, настройки которого будут производиться; "Подключение к серверу" - позволяет активировать подключение к серверу, если выбрать - "ВКЛЮЧИТЬ"; "Протокол" - выбираем протокол шаринга "NewcamD5.25" "Подключение" - данная строчка не редактируется, а всего лишь отображает режим подключения к интернету; "Режим" - позволяет выбрать режим ввода адреса сервера шаринга. "URL" - вводится доменный адрес сервера шаринга, или "IP Сервер" - вводится IP адрес сервера шаринга; "IP Сервера" или "URL" - для ввода IP адреса сервера используются "цифровые" и "вправо/влево" кнопки пульта. Для ввода доменного адреса сервера необходимо нажать желтую кнопку на пульте и при помощи виртуальной клавиатуры ввести его адрес. После ввода адреса сервера нажимаем на пульте кнопку "EXIT" и подтверждаем сохранение введенных данных; "ID пользователя" - нажимаем желтую кнопку и при помощи виртуальной клавиатуры вводим логин для сервера шаринга; "Пароль" - нажимаем желтую кнопку на пульте и при помощи виртуальной клавиатуры вводим пароль для сервера шаринга. Далее вводим дополнительные параметры сервера шаринга, для этого нажимаем зеленую кнопку на пульте и указываем в появившемся окне: "DES ключ" - прописан по умолчанию 01 02 03 04 05 06 07 08 09 10 11 12 13 14, так и оставляем; "Server Port From" - при помощи "цифровых" и "вправо/влево" кнопок на пульте вводим порт сервера; "Server Port To" - при помощи "цифровых" и "вправо/влево" кнопок на пульте вводим тот же самый порт сервера. После прописания параметров ставим курсор на кнопку "Сохранить" и на пульте нажимаем кнопку "OK". Затем для выхода нажимаем на пульте кнопку "EXIT". После в настройках сервера ставим курсор на кнопку "Сохранить" и на пульте нажимаем кнопку "OK". Ресивер откроет окно с информацией о карте, в котором будет отображен статус полученных CAID с сервера - это индикатор того, что вы всё прописали правильно и ресивер успешно прошёл авторизацию на сервере. После этого выходим из меню настроек при помощи кнопки Exit на пульте и проверяем открываемость кодированных каналов из вашего пакета.
-
- st9195/st9196
- ресивере
-
(и ещё 2 )
C тегом:
-
@Лурик Очевидно же что разница в наличии эфирного тюнера. Плюс матрикс лайт уже старая модель и брать его под шаринг нтв категорически нельзя, так как он будет криво работать
- 2633 ответа