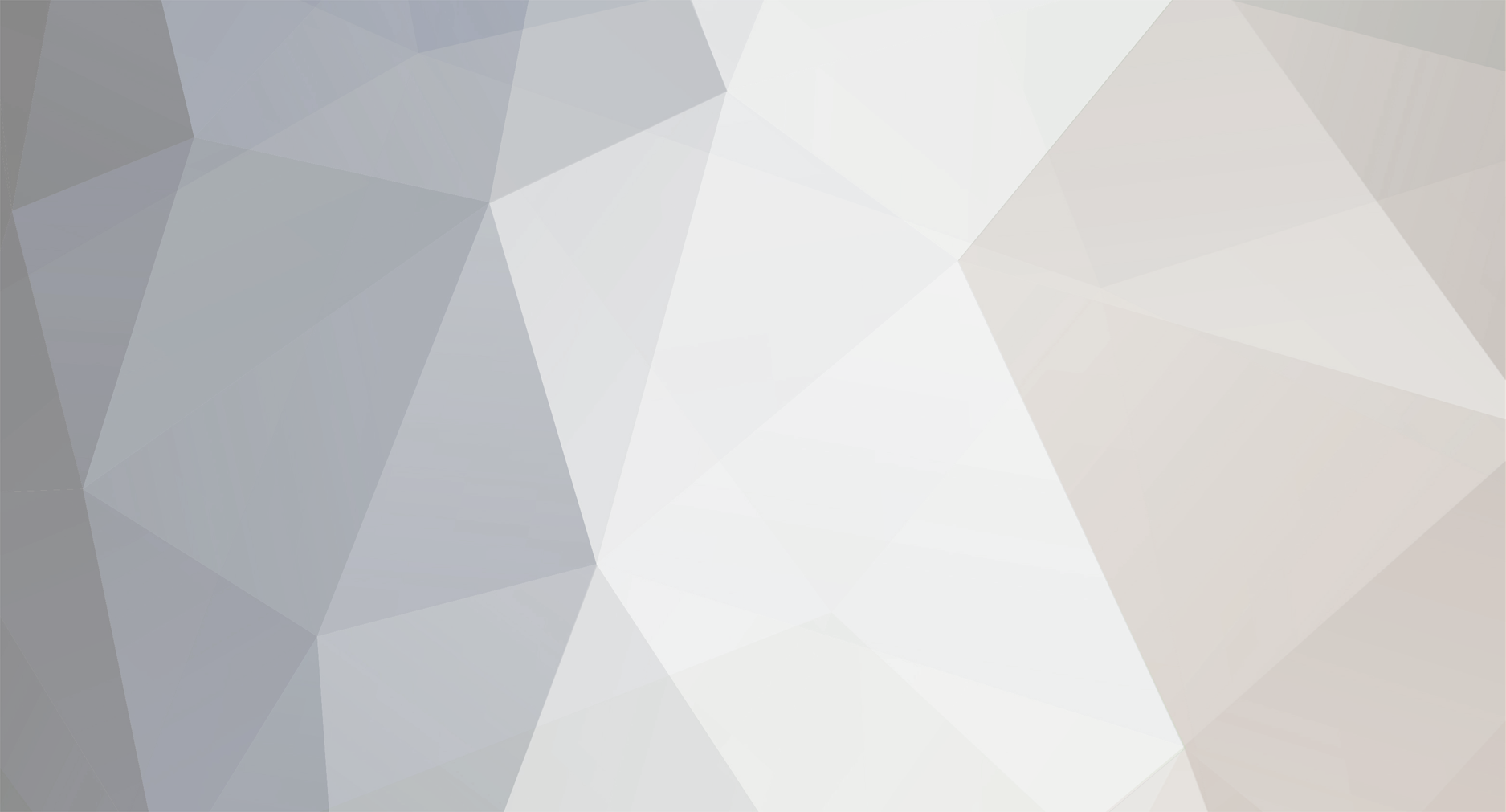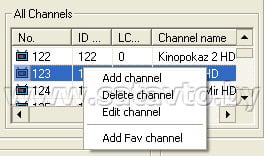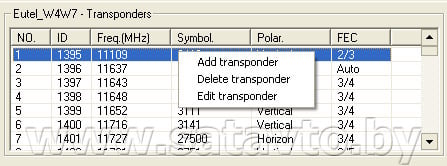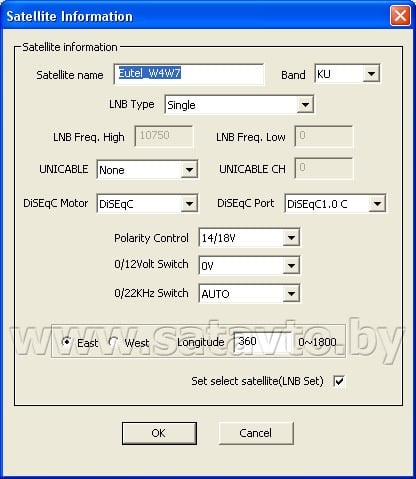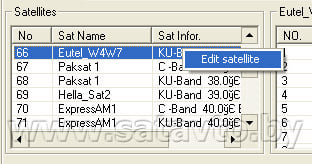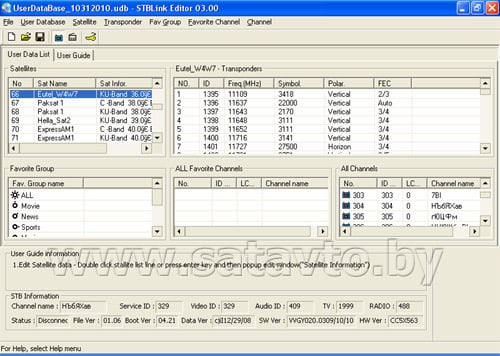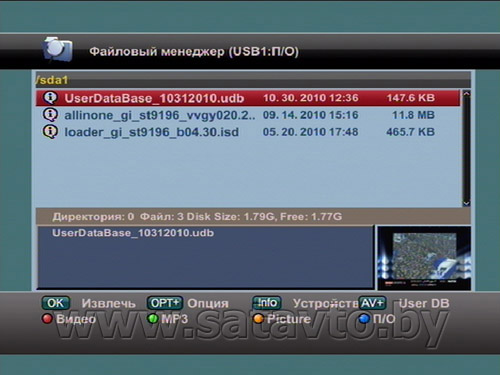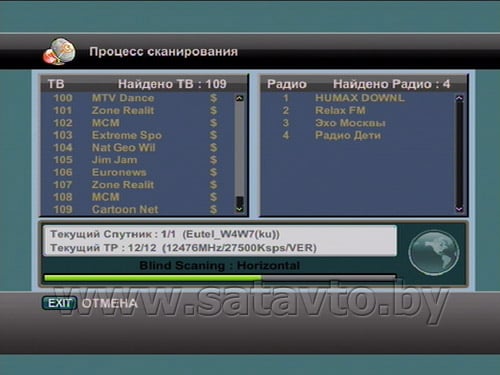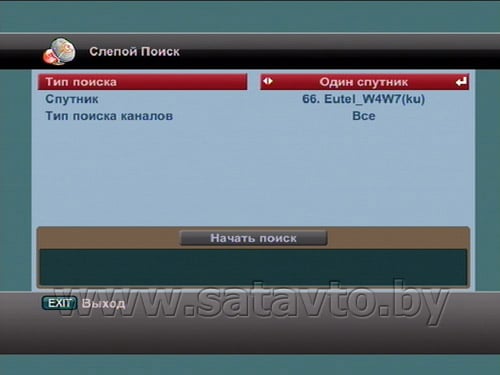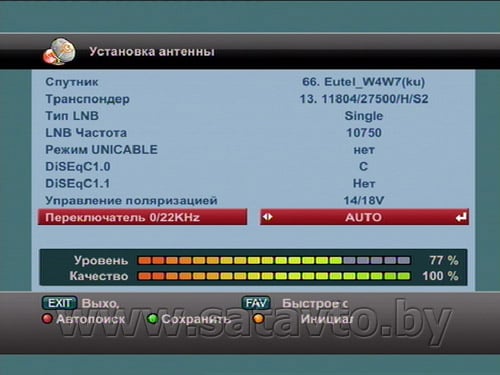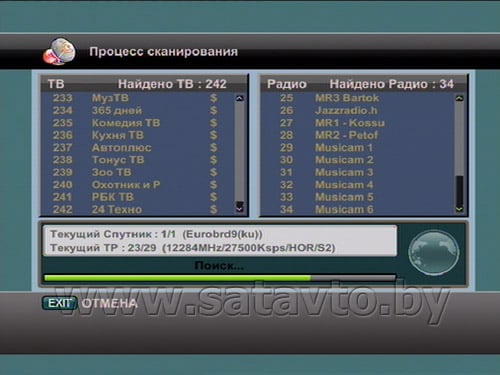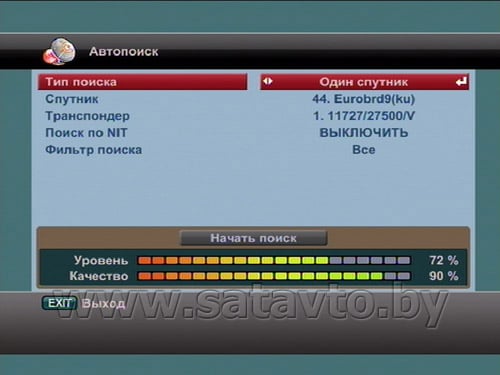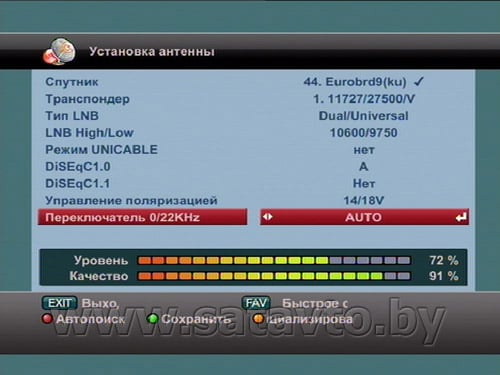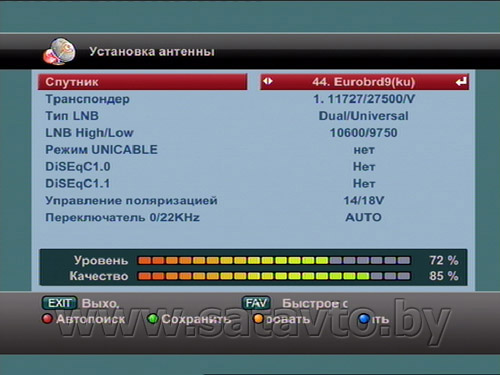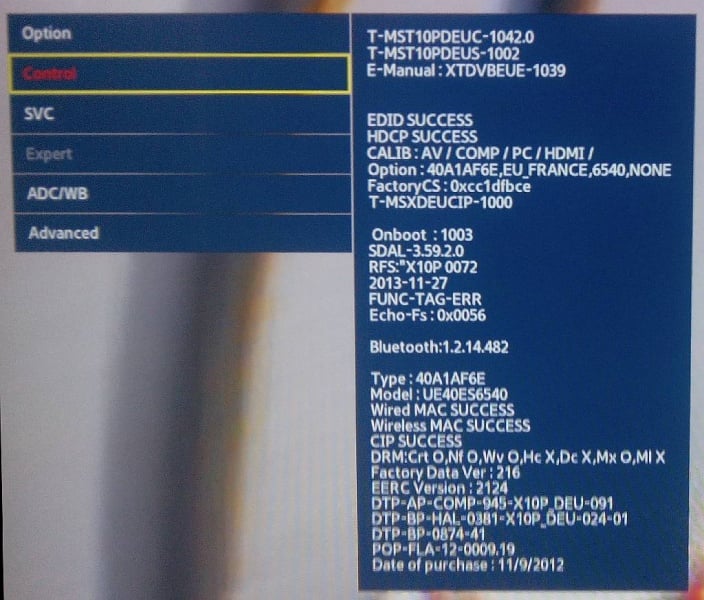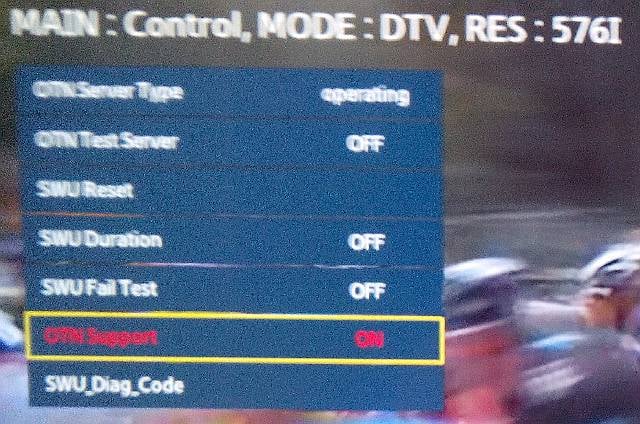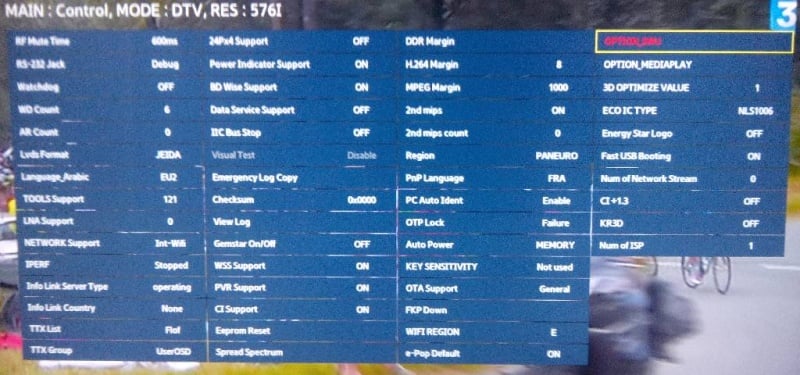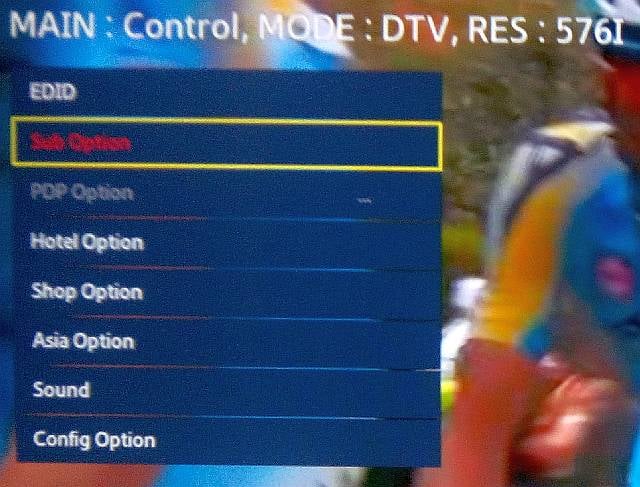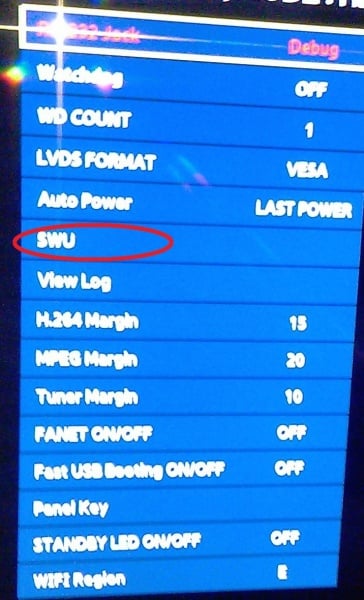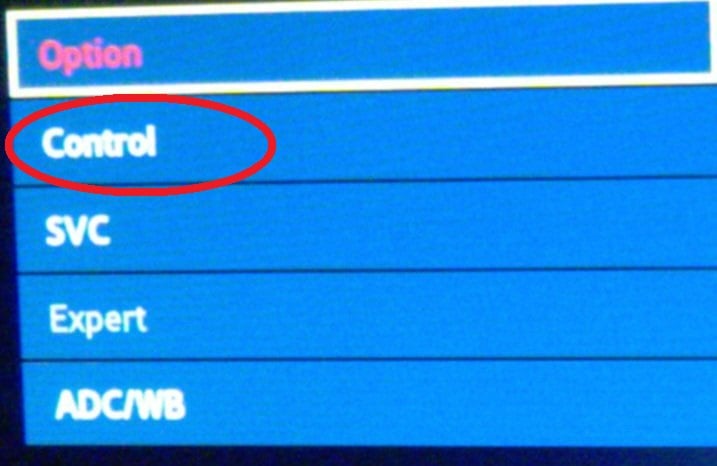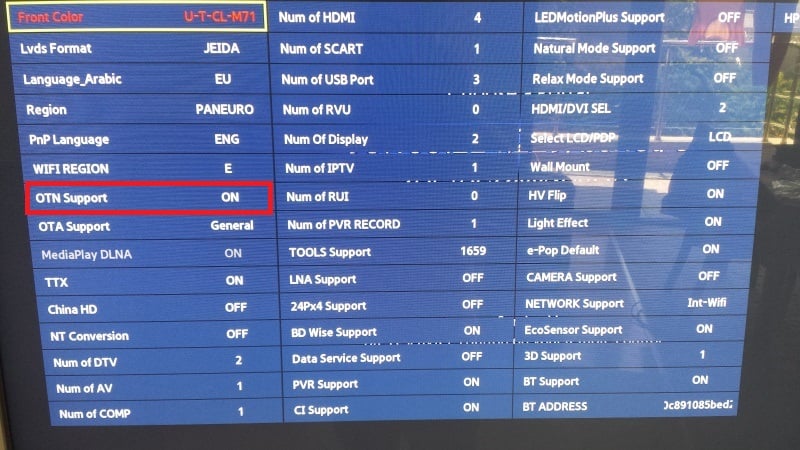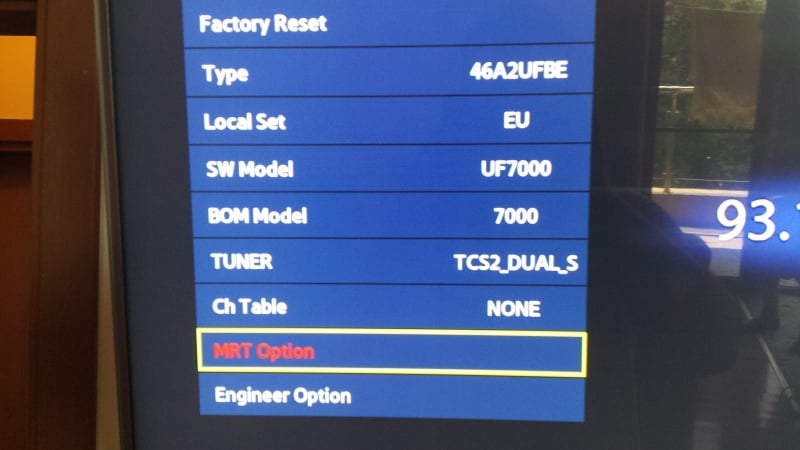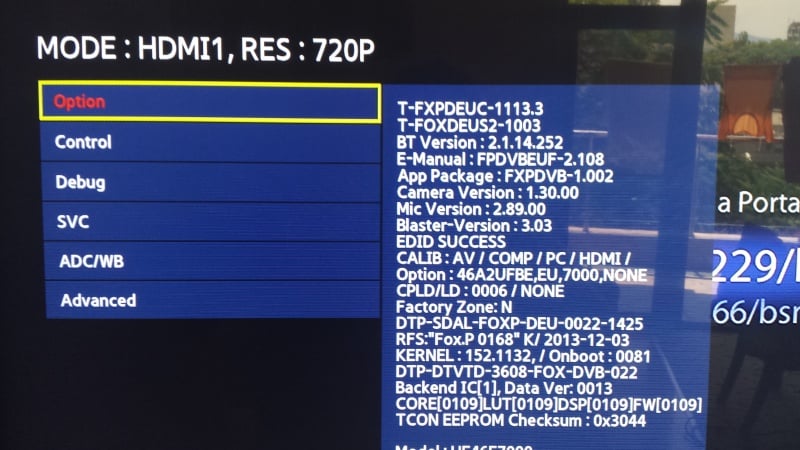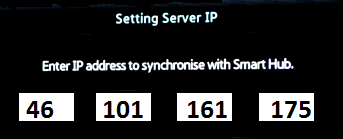-
Постов
4483 -
Зарегистрирован
Весь контент Satuser
-
@Лурик хотите комбо, берите Star Track SRT 3030 HD Monster
- 2633 ответа
-
-
Настройка и поиск спутниковых каналов На примере рассмотрим подключение двух спутниковых антенн, которые соединены через diseqc переключатель и подключены к ресиверу. Первая антенна настроена на спутник Eurobird 9A 9E и подключена ко входу №1 diseqc, вторая антенна настроена на спутник Eutelsat 36B/36C 36E и подключена ко входу №3 diseqc. Для поиска каналов в главном меню выбираем пункт "Установка". Выбираем курсором раздел "Установка антенны" и нажимаем на пульте кнопку "OK". В открывшемся окне Установка антенны выставляем следующие параметры: "Спутник" - нажать кнопку "OK" и выбрать из списка спутник - "Eurobrd9(Ku)"; "Тип LNB" - оставляем "Dual/Universal"; "LNB High/Low" - не меняем, должно быть выставлено "10600/9750"; "Режим UNICABLE" - позволяет использовать протокол Unicable для передачи сигнала по одному коаксиальному кабелю с независимым просмотром каналов на 4-ех ресиверах, при использовании специального преобразователя. Оставляем значение - "Нет"; "DiSEqC 1.0" - указываем порт, к которому подключен конвертор для приема спутника Eurobird, в нашем случае - "A"; "DiSEqC 1.1" - оставляем значение - "Нет", так как данный переключатель не используется; "Управление поляризацией" - оставляем значение - "14/18V", так как в универсальном Ku конверторе переключение поляризации осуществляется при помощи напряжения; "Переключатель 0/22kHz" - оставляем значение - "AUTO". После выставления параметров нажимаем зеленую кнопку Сохранить, затем нажимаем красную кнопку Автопоиск. В открывшемся окне выставляем: "Тип поиска" - "Один спутник", если вы хотите просканировать каналы конкретного спутника. Так же для выбора доступны режимы - "Все спутники", "Все транспондеры" и "Один транспондер"; "Спутник" - выбираем спутник "Eurobrd9(Ku)"; "Транспондер" - данная строчка применяется только при варианте сканирования каналов в режиме "Один транспондер"; "Поиск по NIT" - функция сетевого поиска, при которой ресивер получает данные о всех частотах провайдера и сканирует их даже в том случае, если они отсутствуют в памяти ресивера. Если вы хотите просканировать только частоты из списка ресивера, то выставляйте значение - "ВЫКЛЮЧИТЬ"; "Фильтр поиска" - выбираем - "все", будут просканированы телеканалы и радиоканалы независимо от кодирования. Ставим курсор на кнопку "Начать поиск" и нажимаем на пульте кнопку "OK". После завершения сканирования каналов ставим курсор на кнопку "Да" и нажимаем на пульте кнопку "OK", и далее "EXIT" для выхода. Так же в меню Установка можно запустить слепой поиск, в процессе которого ресивер будет перебирать все частоты в определенном диапазоне. Минусом этого способа является огромное число не нужных найденых каналов. Далее из подменю "Установка" заходим в раздел "Установка антенны" и нажимаем на пульте кнопку "OK" для прописывания параметров спутников Eutelsat 36B/36C 36E (в списке ресивера этот спутник может иметь старое название Eutelsat W4/W7) В открывшемся окне установки антенны необходимо: "Спутник" - нажимаем на пульте кнопку "OK" и выбираем из списка спутник - "Eutel_W4W7(Ku)"; "Тип LNB" - нажимаем на пульте кнопку "OK" и выставляем значение - "Single"; "LNB Частота" - нажимаем на пульте кнопку "OK" и выставляем значение - "10750" для конвертора под круговую поляризацию; "Режим UNICABLE" - оставляем значение - "Нет"; "DiSEqC 1.0" - указываем порт, к которому подключен конвертор для приема спутника Eutelsat, в нашем случае - "C"; "DiSEqC 1.1" - оставляем значение - "Нет", так как данный переключатель не используется; "Управление поляризацией" - оставляем значение - "14/18V", так как в универсальном Ku конверторе переключение поляризации осуществляется при помощи напряжения; "Переключатель 0/22kHz" - оставляем значение - "AUTO". После этого нажимаем зеленую кнопку Сохранить и кнопку "EXIT", чтобы выйти из подменю настройки параметров спутника. Для спутника Eutelsat W4/W7 36E приведу пример сканирования каналов в режиме слепого поиска. Для этого выбираем способ "Слепой Поиск" и нажимаем на пульте кнопку "OK". Далее в настройках указываем: "Тип поиска" - "Один спутник", если вы хотите просканировать каналы с одного спутника. Для выбора дополнительно будут доступны режимы - "Все спутники", "Все транспондеры" и "Один транспондер"; "Спутник" - оставляем спутник - "Eutel_W4W7(Ku)"; "Тип поиска каналов" - выбираем - "все", будут просканированы платные и бесплатные теле-радиоканалы Затем ставим курсор на кнопку "Начать поиск" и нажимаем на пульте кнопку "OK". Начнется процесс поиска каналов со спутника. После завершения сканирования каналов необходимо выбрать кнопку "Да", нажать на пульте кнопку "OK" и далее "EXIT" для выхода из меню. Редактирование каналов на компьютере Для редактирования каналов на компьютере предварительно сохраняем каналы на USB флешку. Для этого подключаем к ресиверу флешку, отформатированную в FAT32 и нажимаем на пульте кнопку, расположенную в правом нижнем углу (квадрат с четырьмя полосками), в результате чего должен открыться файловый менеджер. Нажимаем синюю кнопку и переходим в режим работы с ПО, затем нажимаем кнопку "AV+" и сохраняем каналы "User DB". В результате чего на флешку запишется файл UserDataBase с расширением - *.udb. Далее отключаем флешку и подключаем её к компьютеру. Нам понадобится редактор каналов - STBLinkEditor, при помощи которого мы откроем сохраненный файл с базой каналов. Управление в программе понятно и не требует высоких навыков обращения с компьютером. Параметры спутников редактируются в окне "Satellites". В нём можно выбрать нужный спутник и кликом правой кнопки мыши выбрать "Edit satellite". Для добавления отсутствующего в списке спутника выбираем строчку - "Newsatx" и выставляем необходимые параметры спутника. Редактирование параметров транспондеров происходит в окне "Transponders". Кликая в нём правой кнопкой мыши по транспондерам появляется контекстное меню - "Add transponder" (Добавить транспондер), "Delete transponder" (Удалить транспондер) и "Edit transponder" (Редактировать транспондер). Для редактирования параметров каналов переходим в окно - "All Channels". Кликая в нём правой кнопкой мыши по транспондерам появляется контекстное меню "Add channel" (Добавить канал), "Delete channel" (Удалить канал), "Edit channel" (Редактировать канал) и "Add Fav channel" (Добавить в фаворитный список канал). Для сортировки каналов по фаворитным спискам выбираем в окне "Favorite Group" фаворитную группу и затем выбрав на канале "Add Fav channel", канал будет добавлен в выбранную фаворитную группу. Также можно добавлять каналы в фаворитную группу путем перетаскивания каналов в окно "Favorite Channels". После редактирования списка каналов сохраняем его на флешку и подключаем флешку к ресиверу. Нажимаем кнопку в правом нижнем углу пульта (квадрат с четырьмя полосками), далее синюю кнопку и выбрав файл со списком каналов нажимаем на пульте кнопку "OK", в результате чего список с каналами будет залит в ресивер.
-
@Peria2 вам не нужно её даунгрейдить, она вроде и так рутанется
- 134 ответа
-
@kilt попробуйте другой браузер, у меня все норм
- 12 ответов
-
- e/f/h-серии
- восстановление
-
(и ещё 4 )
C тегом:
-
@sibsable
- 8 ответов
-
- почему
- показывают
-
(и ещё 1 )
C тегом:
-
БЛОКИРОВКА ОБНОВЛЕНИЯ ПРОШИВКИ И SMARTHUB на телевизорах D/E/F/H-серии (для предотвращения удаления SamyGO и Скайпа) Для того, чтобы SamyGO и Скайп были защищены на Вашем телевизоре, во избежание их удаления при автоматическом обновлении телевизора через Интернет, необходимо отключить телевизору возможность этого самого автоматического обновления. 1. Отключить автообновление приложений в SmartHub (для F- и H-серии). Smart Hub (не Меню!!!) -> Доп.прилож. -> Парам. -> Автообнов.приложений -> Выкл. (для F-серии) Меню -> Smart Hub -> Парам.прилож. -> Автообновление -> Выкл. (для H-серии) 2. Отключить автообновление прошивки в меню телевизора. Меню -> Поддержка -> Обновление ПО -> Обновление в реж. ожидан. -> Выкл. (для D- и E-серии) Меню -> Поддержка -> Обновление ПО -> Автообновление -> Выкл. (для F- и H-серии) 3. Отключить автообновление SmartHub с помощью файла update.disable. А. Если у Вас уже установлен SamyGO - выполнить команду (через telnet, PuTTY, WebShell или WinSCP). touch /mtd_down/update.disable Б. Если у Вас не установлен SamyGO - Cкачать CreateDeleteUD и распаковать его в корень флешки. Желательно, чтобы флешка была отформатирована под FAT32, хотя на некоторых телевизорах NTFS также воспринимается. Далее: Для Е-серии: 1. Выключить телевизор, подсоединить флешку, включить телевизор. 2. Войти в SmartHub при помощи кнопки на пульте, там должен отображаться виджет "UpdateSmartHub (On/Off)". Если виджет в смартхабе не появился, значит флешка не подходит и нужно пробовать с другой. Запускаем виджет. 3. У вас откроется окно с виджетом, нажимаем на пульте "Enter" (должна появиться 1 строка с "OK" на конце). 4. Выключить телевизор, вытащить флешку, включить ТВ. Для F-серии: 1*. Войти в SmartHub и запустить виджет "SamyGO-F(Uninstall)". Удалить автостарт SamyGO ( нажать 2 раза "Enter" ) . Выключить-включить ТВ . 2. Войти в SmartHub и выбрать "Доп.прилож.". 3. Подсоединить флешку как единственное USB-устройство и закрыть появившееся диалоговое окно. 4. Запустить виджет "UpdateSmartHub (On/Off)". 5. Нажать на пульте "Enter" (должна появиться 1 строка с "OK" на конце) . 6*. Нажать "Return", запустить виджет "RestoreSmG" (восстановить автостарт SamyGO). 7. Выключить ТВ, вытащить флешку, включить ТВ. Для H-серии: 1. Вставить флешку с папкой CreateDeleteUD. 2. Войти в SmartHub и запустить виджет "UpdateSmartHub ( On/Off )". (Если виджет не появился - выключить ТВ, вставить флешку, включить ТВ) 3. Нажать на пульте "Enter" (должна появиться 1 строка с "OK" на конце) . 4. Выключить ТВ (из розетки !!!) и ждать, пока не погаснет лампочка на передней панели. Вытащить флешку. 5. Включить ТВ. * - действие пропускается для тех, у кого нет SamyGO. Если Вы после этой процедуры захотите в будущем сделать сброс Смартхаба, то возникнет проблема (получите "пустой" Smart Hub). Решается проблема просто - вновь запускаете виджет "UpdateSmartHub (On/Off)" по вышеописанной инструкции, но вместо "Enter" нажимаете на определенном этапе красную клавишу ( "Red" ). Затем перегружаете ТВ и делаете сброс Смартхаба. При наличии update.disable не будет происходить автоматический вход в учетную запись Samsung Apps. Кроме того, не будет показываться количество приложений, требующих обновления. 4. Отключить обновление прошивки ( "OTN Support" ) в сервисном меню телевизора (для E-, F- и H-серии). Нужно проделать следующее: А. Выключить ТВ Б. Нажать последовательность [INFO][MENU][MUTE][POWER] на пульте. Пульт должен быть кнопочным. С сенсорным пультом ничего не получится. Если нет кнопочного пульта 1. Включить ТВ. 2. Установить SamyGO (любой метод). 3. Проверить существование файла /mnt/opt/privateer/usr/bin/samyGOrc. Если его нет - - скачать и распаковать samyGOrc-v1.0.zip ; - подсоединиться к ТВ по FTP и скопировать извлеченный из архива файл samyGOrc в папку /mnt/opt/privateer/usr/bin; - послать через telnet команду "chmod 755 /mnt/opt/privateer/usr/bin/samyGOrc" (установить права на исполнение). 4. Послать через telnet команду "samyGOrc -p $(pidof exeTV || pidof exeDSP) 31; samyGOrc -p $(pidof exeTV || pidof exeDSP) 59" . Данная команда, кроме входа в сервисное меню, осуществляет также разблокировку заблокированных пунктов меню (см.ниже). В. Вы окажетесь в сервисном меню телевизора. С этого момента нужно быть по максимуму осторожными. Всегда помните о том, что для перемещения по пунктам меню нужно использовать клавиши "Вверх" и "Вниз"! НИ В КОЕМ СЛУЧАЕ не нажимайте "Влево-вправо" при перемещении по пунктам ! Клавиши "Влево" и "Вправо" - меняют значения !!! Не меняйте значение параметра, если не знаете, за что он отвечает ! Г. Этот пункт касается владельцев телевизоров E/F-7xxx/8xxx/9xxx и H/HU-серий(с прошивками T-GFS, T-GFP и T-NT14U). То есть тех, у кого non-MST-прошивка. Проблема в том, что у этих телевизоров заблокирована часть сервисного меню. А чтобы разблокировать, нужно последовательно нажать кнопки "FACTORY" и "3SPEED", которые имеются только на пультах, предоставляемых сервисным центрам. "FACTORY+3SPEED" посвящена статья "How to send FACTORY +3SPEED keys" , где перечислены различные способы отправки на ТВ этих "нажатий клавиш". Описывать все не буду, разберетесь сами, если нужно. Опишу лишь 2 наиболее простых способа. Все остальные способы (использование телефонов с ИК-портом, программируемых пультов, самодельных ИК-трансмиттеров и т.п.) достаточно сложные. Способ 1. Отправка "FACTORY+3SPEED" с помощью программы ruSamsungTVCommunicator (предположительно работает только на старых прошивках) Метод срабатывает не на всех телевизорах. 1. Скачать программу ruSamsungTVCommunicator 2. Распаковать архив и запустить программу 3. В первом появившемся диалоговом окне нажать "Нет" (программа закроется) 4. Зайти в папку с программой, открыть в текстовом редакторе файл ruSamsungTVCommunicator.ini 5. Найти строку, начинающуюся с "IP-Adresse", и вбить там IP-адрес телевизора 6. Снова запустить программу, нажать "Ok" во всех появляющихся диалоговых окнах 7. В диалоговом окне, появившемся на экране ТВ, выбрать "Разрешить" 8. Нажать кнопку "FACTORY", а затем "3SPEED" в программе ruSamsungTVCommunicator (перед этим на ТВ должен быть осуществлен вход в сервисное меню) Способ 2. Отправка "FACTORY+3SPEED" с помощью приложения samyGOrc, входящего в состав SamyGO Обязательным условием является то, что на ТВ должен быть установлен SamyGO. 1. Проверить существование файла /mnt/opt/privateer/usr/bin/samyG Orc. Если его нет - - скачать и распаковать samyGOrc-v1.0.zip ; - подсоединиться к ТВ по FTP и скопировать извлеченный из архива файл samyGOrc в папку /mnt/opt/privateer/usr/bin; - послать через telnet команду "chmod 755 /mnt/opt/privateer/usr/bin/samyGOrc" (установить права на исполнение). 2. Послать через telnet одну из команд "samyGOrc -p $(pidof exeTV || pidof exeDSP) 59; samyGOrc -p $(pidof exeTV || pidof exeDSP) 60" (если перед этим на ТВ был осуществлен вход в сервисное меню) или "samyGOrc -p $(pidof exeTV || pidof exeDSP) 31; samyGOrc -p $(pidof exeTV || pidof exeDSP) 59" (если телевизор включен, но вход в сервисное меню не осуществлен). Способ 3. Приложение для Андроид смартфонов со встроенным ИК-портом. Скачиваем приложение и устанавливаем на смартфон. Находясь в сервис меню нажимаем последовательно S2 и S3 - расширенное сервис меню разблокируется com.wolf.servicercsam.3.apk.zip Д. Необходимо найти параметр "OTN Support" и кнопкой "Вправо" переключить значение на Off. Для разных моделей ТВ он располагается в разных местах. Для телевизоров E-5xxx/6xxx и H-серии(с прошивками T-MST14): Service Menu -> "Control" ( или "Option" ) -> "Sub Option" -> "OPTION_SWU" -> "OTN Support" -> Off В картинках: Для телевизоров F-5xxx/6xxx: Service Menu -> "Option" -> "MRT Option" -> "OTN Support" -> Off Для телевизоров E-7xxx/8xxx/9xxx: Service Menu -> "Control" -> "SWU" -> "OTN Support" -> Off В картинках: Для телевизоров F-7xxx/8xxx/9xxx и H/HU-серий(с прошивками T-GFS, T-GFP и T-NT14U): Service Menu -> "Control" -> "MRT Option" -> "OTN Support" -> Off В картинках: Е. Для выхода из сервисного меню - выключить ТВ и включить заново. При входе в сервисное меню происходит одна неприятная вещь - настройки изображения становятся дефолтными, и они такими остаются после выключения-включения ТВ. То есть, если Вы настраивали ранее изображение под себя (яркость, контрастность и т.д.) - приходится настраивать заново (приложение libBackPicSet, которое ставится в SamyGO и служит для сохранения настроек экрана в файл и последующего восстановления из файла, в данном случае очень сильно помогает) . Часовой пояс также сбивается, автоматическое выравнивание уровня громкости, но это уже мелочи. Больше я ничего не заметил, поскольку большая часть остальных настроек у меня с самого начала дефолтная.
- 30 ответов
-
- smarthub
- блокировка
- (и ещё 5 )
-
Установка скайпа более не актуальна, так как он перестал работать в телевизорах Метод восстанавливает Скайп, автоматически удаленный с телевизоров в результате очередного обновления SmartHub после 2 июня 2016 г. Для избежания очередного удаления скайпа, необходимо отключить обновление прошивки и SmartHub. Наличие SamyGO необязательно. Если SamyGO установлен, то на время установки Скайпа в случае F-серии его нужно будет остановить, иначе Virt.USB будет восприниматься как 2-я "флешка" (для F важно что бы она была одна). Перед установкой: В зависимости от модели и прошивки телевизора, скачать нужный архив по ссылке и распаковать его в корень флешки. Флешка должна быть отформатирована в формат FAT32. Установка: Для Е-серии: Для F-серии: Для H-серии: * - действие пропускается для тех, у кого нет SamyGO. Скачать Для всех серий 5-я версия финальная!!! Строго придерживайтесь инструкций по установке!
- 12 ответов
-
- e/f/h-серии
- восстановление
-
(и ещё 4 )
C тегом:
-
-
-
-
-
Обязательно отключите OTN SUPPORT в расширенном сервисном меню и автообновление прошивки в обычном меню! Метод применим только для старых прошивок, на которых работал "Скайп"-метод. Установка осуществляется с флешки (FAT32 или NTFS). После установки флешка не нужна. Метод независим от наличия Skype на телевизоре. Для каких прошивок ? Перед установкой: 1. Удалить Skype, если у Вас до сих пор работает "Скайп"-метод и виджет Скайпа после 2 июня не удалился автоматически 2. В зависимости от серии телевизора скачать нужный архив (InstallSamygo_1_1_E или InstallSamygo_1_1_F) и распаковать его в корень флешки "БЫСТРАЯ" УСТАНОВКА с сохранением всех патчей и настроек (если у Вас был настроенный SamyGO, который 2 июня перестал работать) "ПОЛНАЯ" УСТАНОВКА (для новых пользователей) Примечания: 1. Виджеты SamyGO-E(Uninstall) и SamyGO-F(Uninstall), появляющиеся после установки, используются для удаления автостарта SamyGO. Для полного удаления SamyGO нужно затем удалить эти виджеты из Смартхаба стандартным способом. 2. Виджет RestoreSmG, появляющийся после установки, используется для восстановления автостарта SamyGO в случае сбоя. Для более глубокого восстановления нужно запустить "БЫСТРУЮ" УСТАНОВКУ. 3. В случае некорректной работы SamyGO (телевизор перегружается или зависает) включите ТВ со вставленной флешкой, на которой заранее создан пустой файл STOP_SAMYGO. SamyGO при этом не загрузится, но ТВ будет принимать входящие соединения netcat на порту 4023. С помощью командной строки можно будет что-то удалить, добавить или исправить (если знаете Linux). Для ТВ F-серии netcat-соединение нужно успеть установить в первые 10-15 с после включения телевизора. 4. Чтобы предотвратить переполнение внутренней памяти выросшим log-файлом (проблема обнаружена на ТВ F-серии, приводит к циклической перезагрузке после нескольких месяцев использования SamyGO) исправьте файл /mnt/etc/init.d/01_01_catch_crap.init . Необходимо найти строку "echo "+++++++++++ Release notes ++++++++++">> $ LOGFILE" и заменить ">>" на ">").
-
Важно! Перед тем как начать, убедитесь, что бы в сервисном меню должны быть выставлены следующие параметры: watchdog - off rs232 - debug OTN server - operating Все пункты находятся в: Control-SubOption 1. Прописываем вручную - статический IP аддрес телевизора в Настройки - Сеть. 2. Прописываем следующий DNS адрес: 3. Перезагружаем телевизор. 4. Нажимаем на пульте кнопку Menu, выбираем Помощь - Обновление - Онлайн 5. Нажимаем и ждём пока произойдет подключение к серверу. 6. Выбираем нужную прошивку и обновляем. 7. Если процесс скачивания обнуляется или сбрасывается назад бесконечное количество раз, выключите телевизор примерно на 3 минуты и повторите действия заново. 8. После успешного скачивания выбираем новую прошивку. 9. Ставим обратно нормальныи DNS, который использовали раньше. Если его не вернуть - ресивер не будет выходить в интернет.
- 134 ответа
-
-
@ka1973 добрый день, в первом посте темы написана статья по выбору ресивера
- 2633 ответа
-
Создание аккаунта разработчика 1. Заходим в SmartHub (нажатием кнопки смартхаб на пульте) 2. После открытия смартхаба нажимаем на пульте кнопку D 3. Нажмите "Создать аккаунт" 4. Ввеlите логин: develop и любой пароль 5. Выйдите из смартхаба и перезагрузите телевизор Если вы не можете создать аккаунт (опция подсвечена серым цветом) Нажмите на пульте кнопку А и введите: user: develop password: 111111 (или любые другие 6 цифр) Установка прав root 1. Запустите SmartHub 2. Нажмите на пульте кнопку А и авторизуйтесь 3. Нажмите на пульте кнопку D -> Разработка -> Настройка IP сервера 4. укажите этот IP: 5. Нажмите Синхронизировать приложения Ожидайте установки виджета (SamyGO Extensions)... Процесс может занять некоторое время, в зависимости от скорости вашего интернета. Дождитесь пока телевизор не напишет "done" Все ваши виджеты, установленные с локального сервера, будут удалены! 6. Выходим из меню разработчика, выходим из SmartHub. 7. Возвращаемся в SmartHub и там должен появиться новый виджет SamyGO. Запускаем его, после чего появится возможность подключаться к телевизору посредством FTP клиента. Для подключения по FTP действует логин root, пароль оставляем пустым.
-
Аватар2 новый стоил 5 косарей с хвостиком - это отнюдь не дешевый, нормальный ресивер. Если у вас выбор между то выбор однозначно за аватаром, так он он лучше во всём
- 2633 ответа