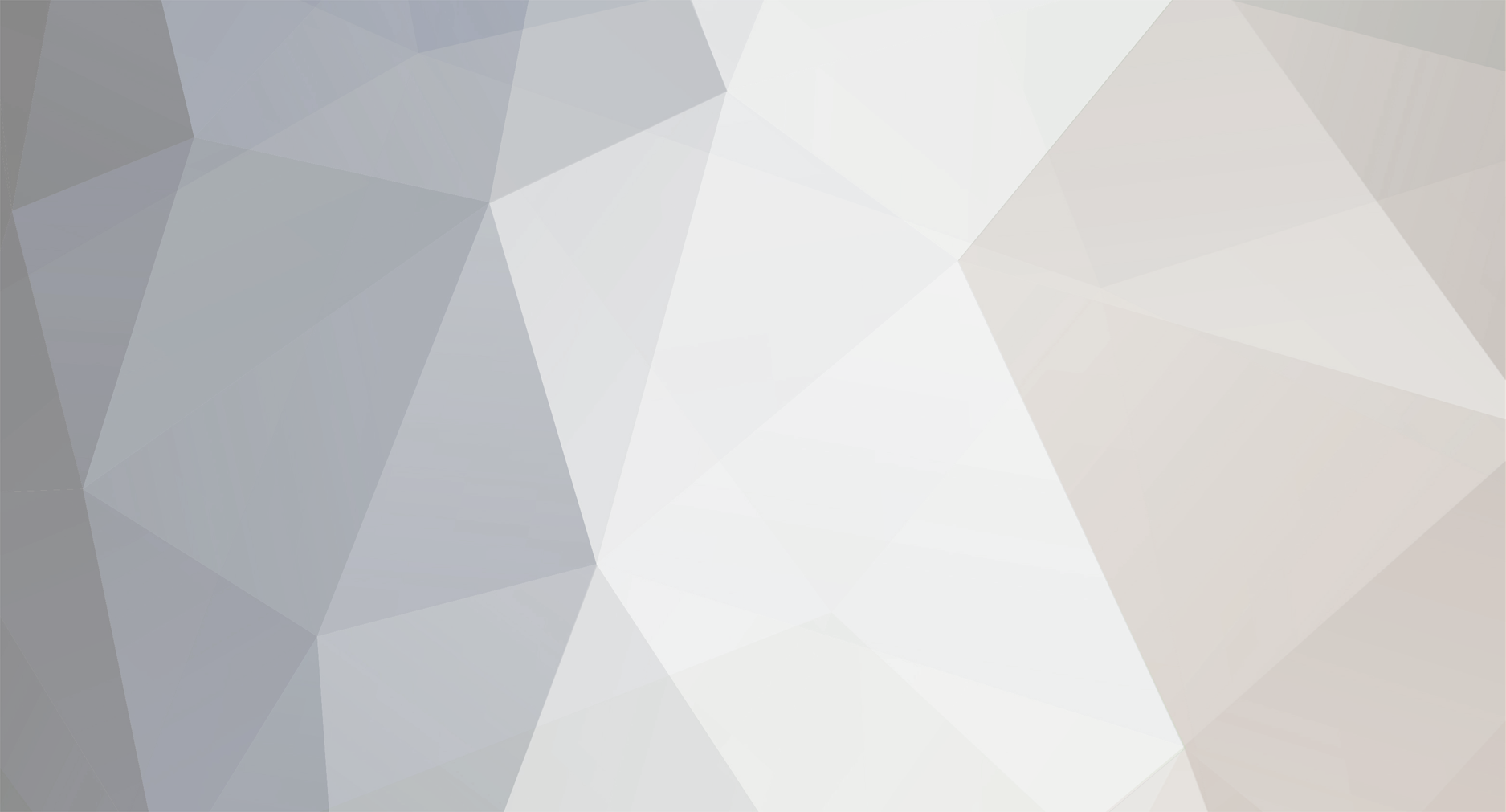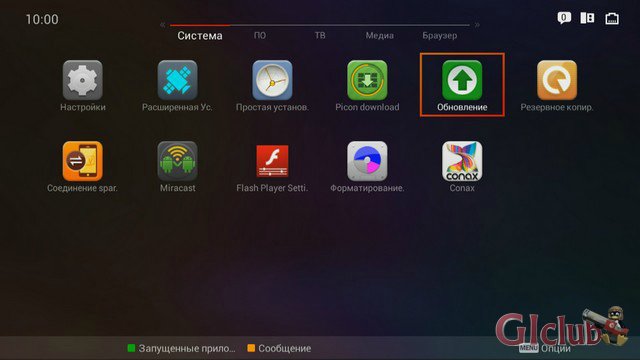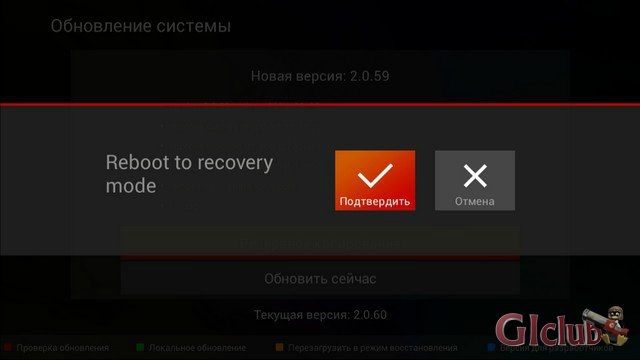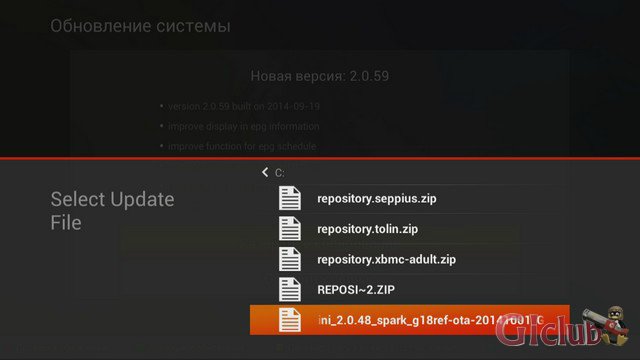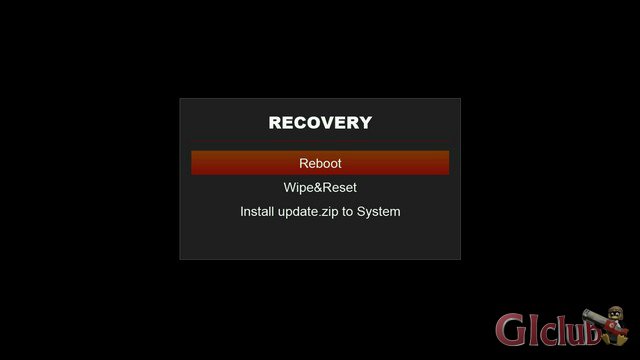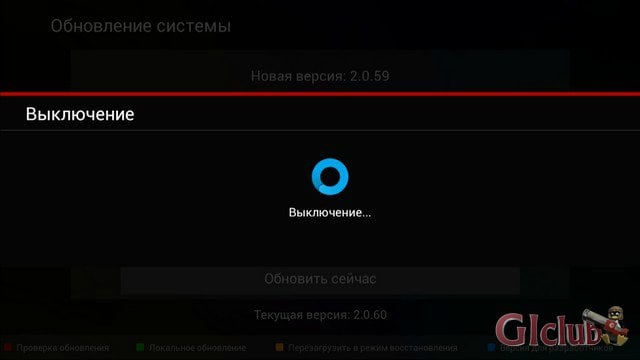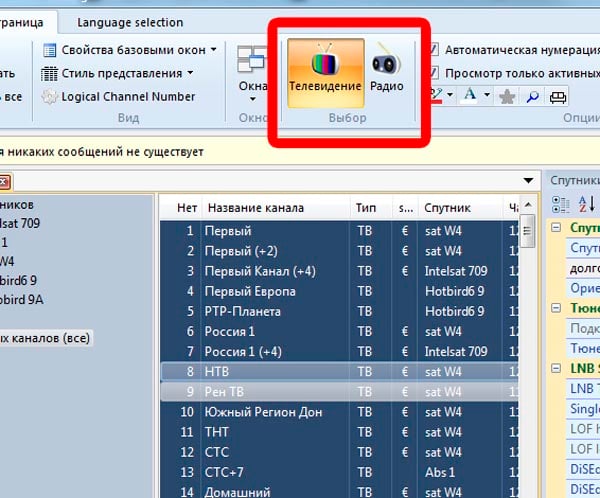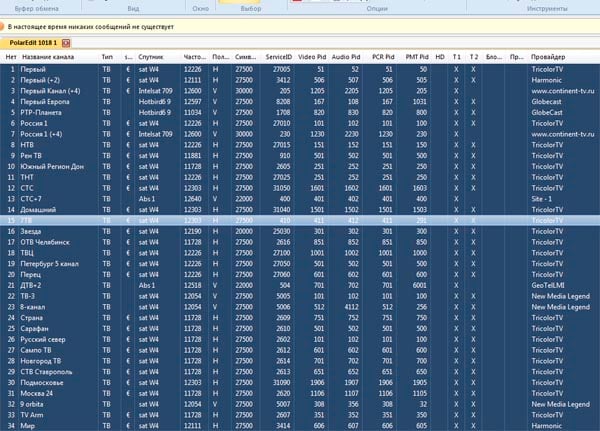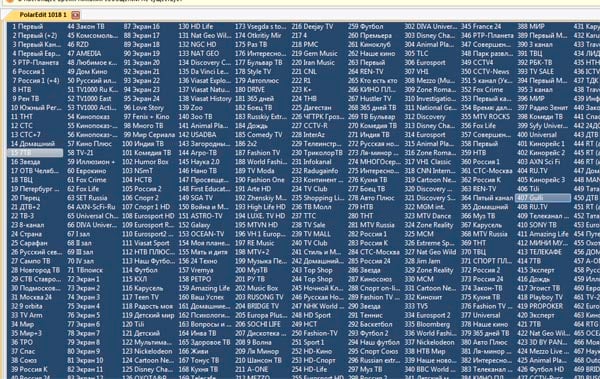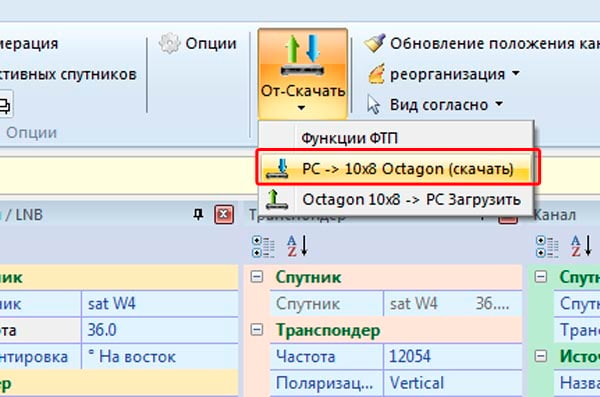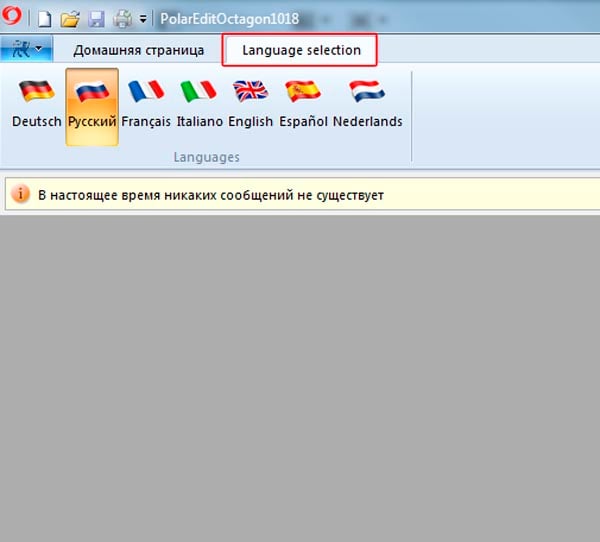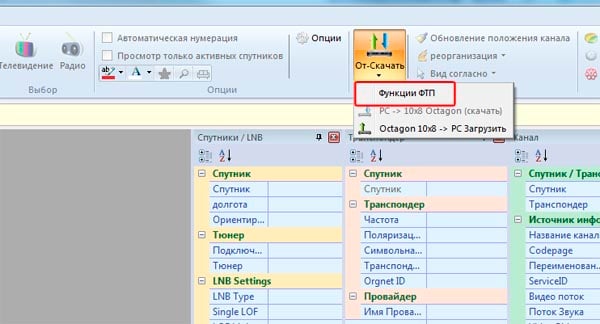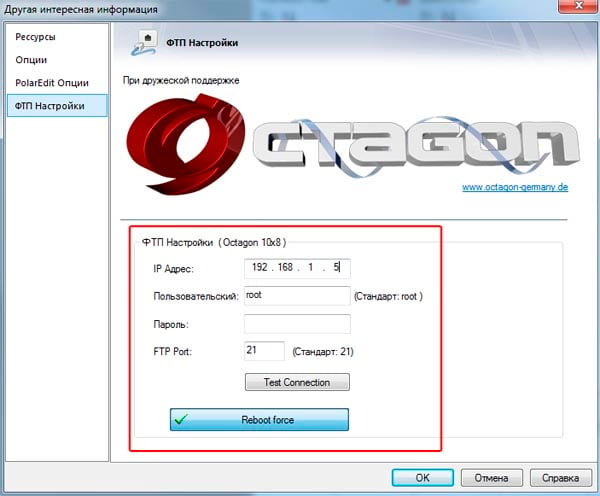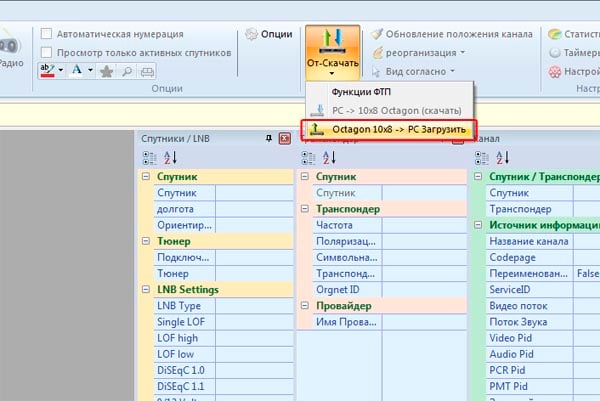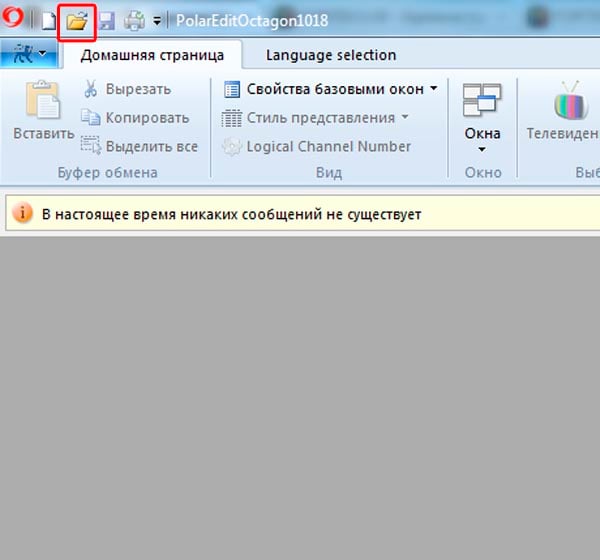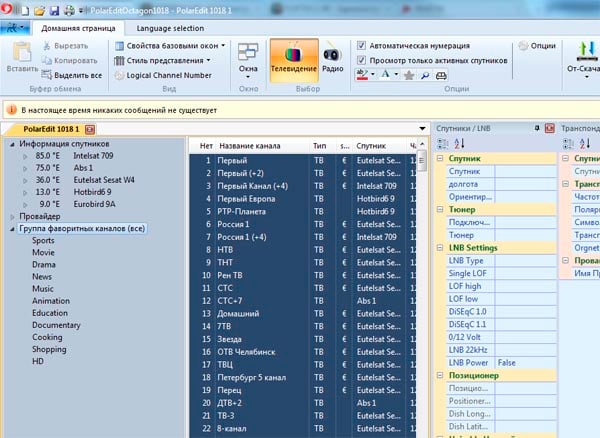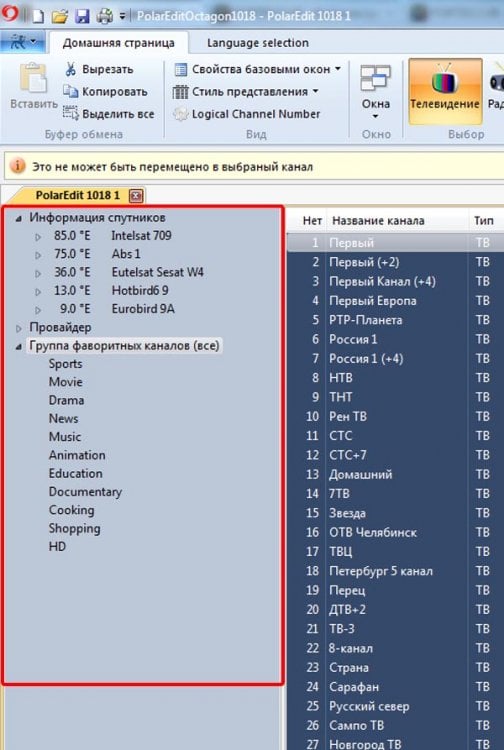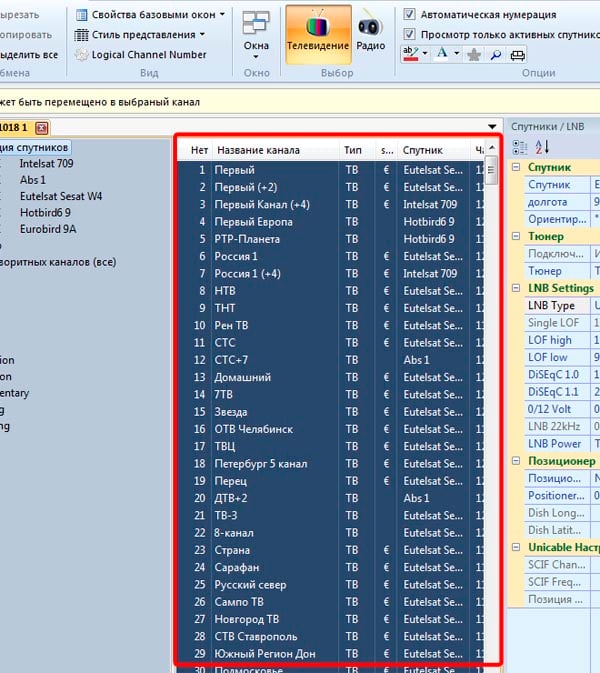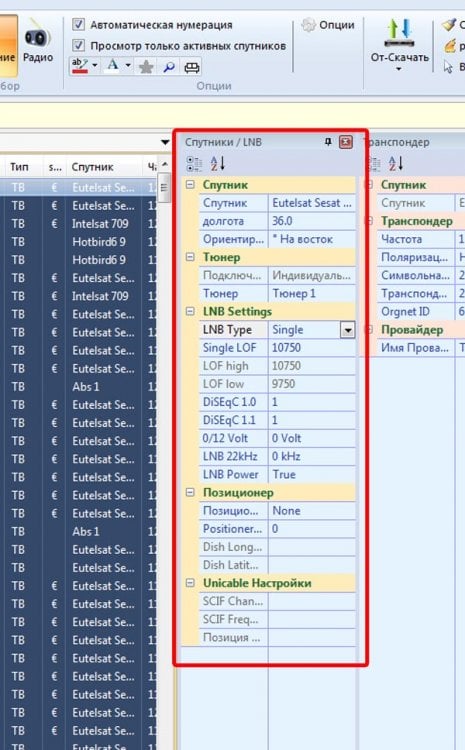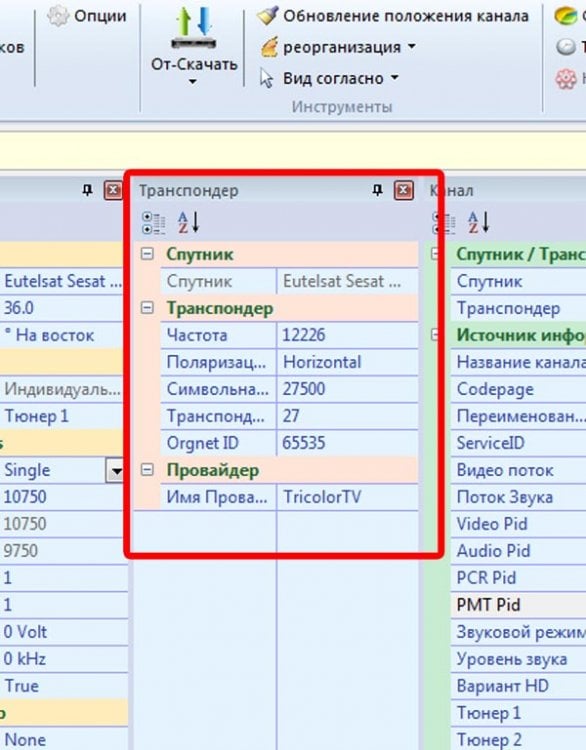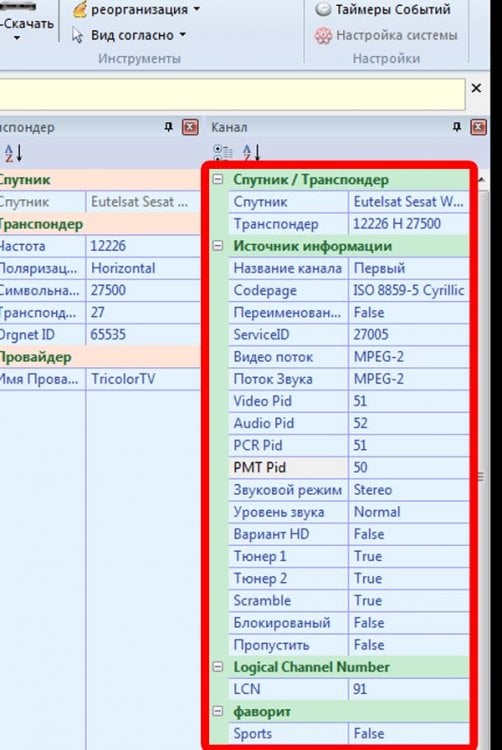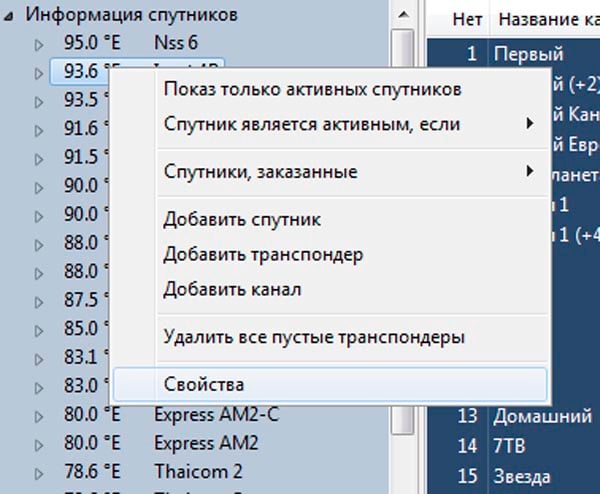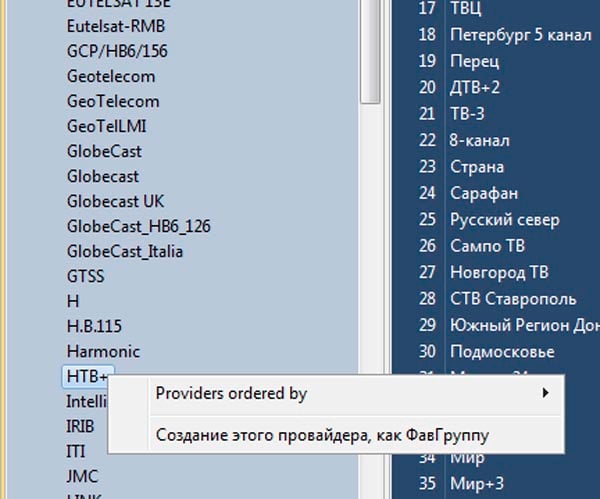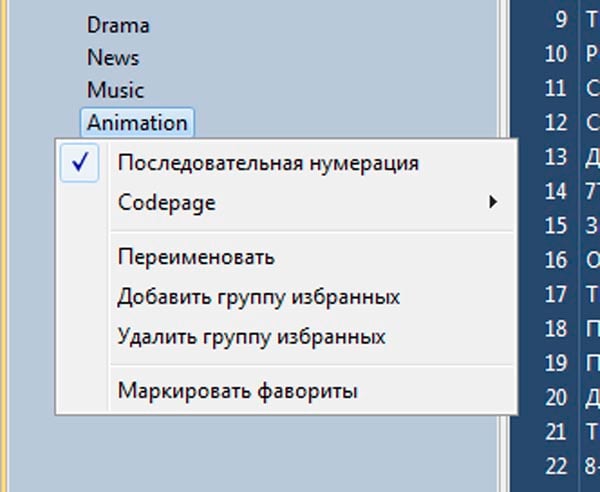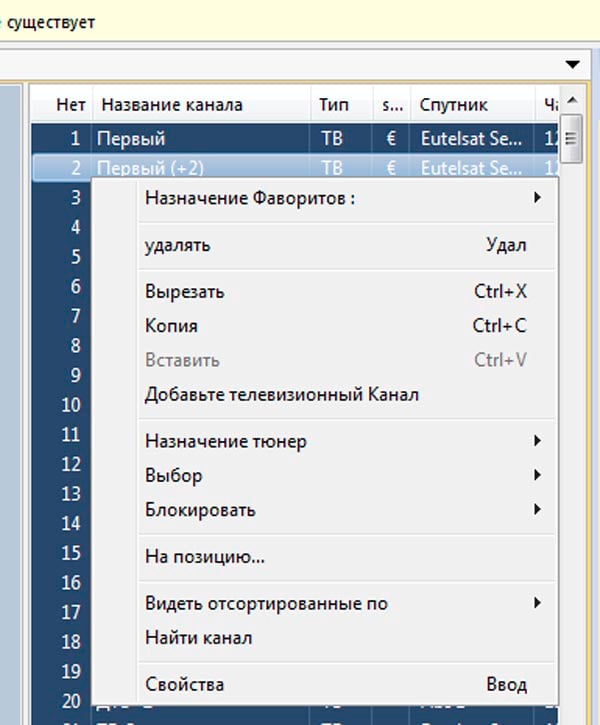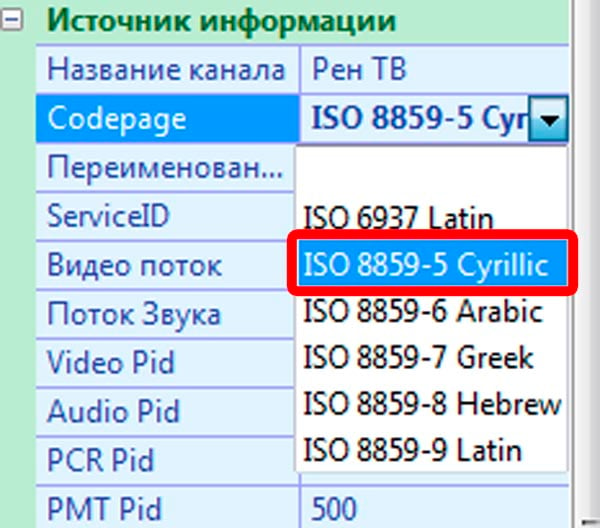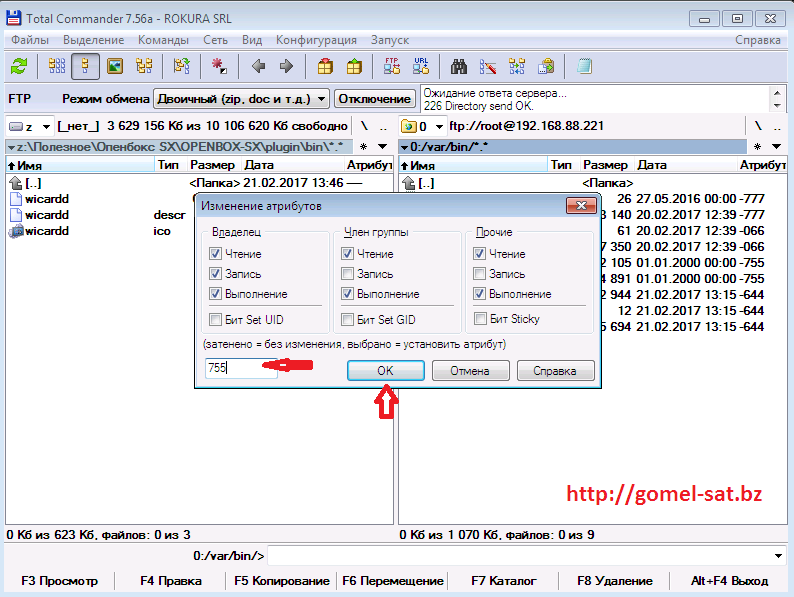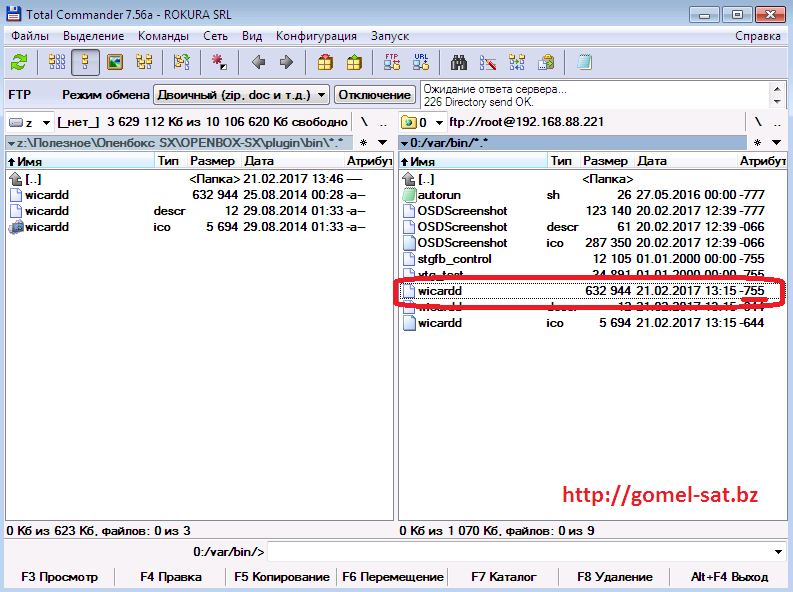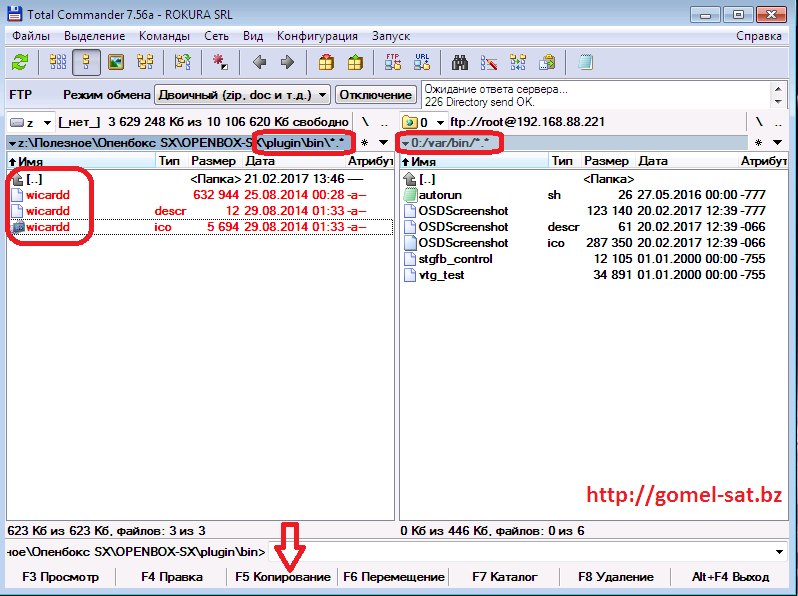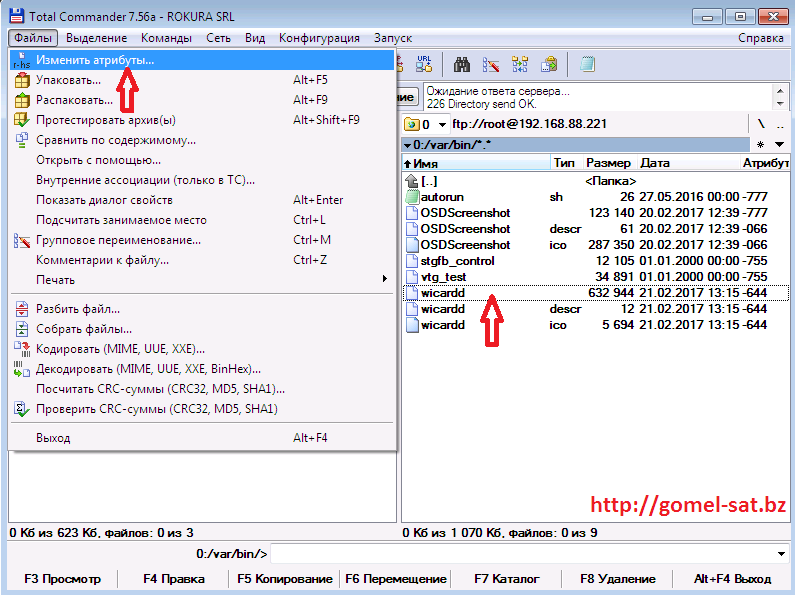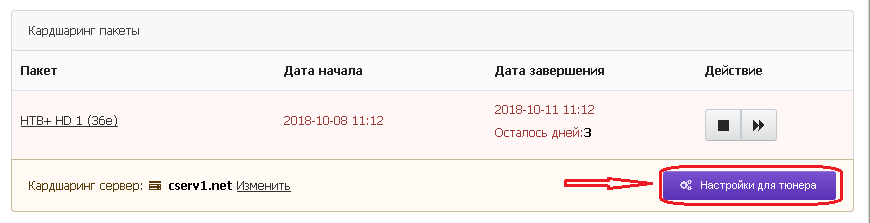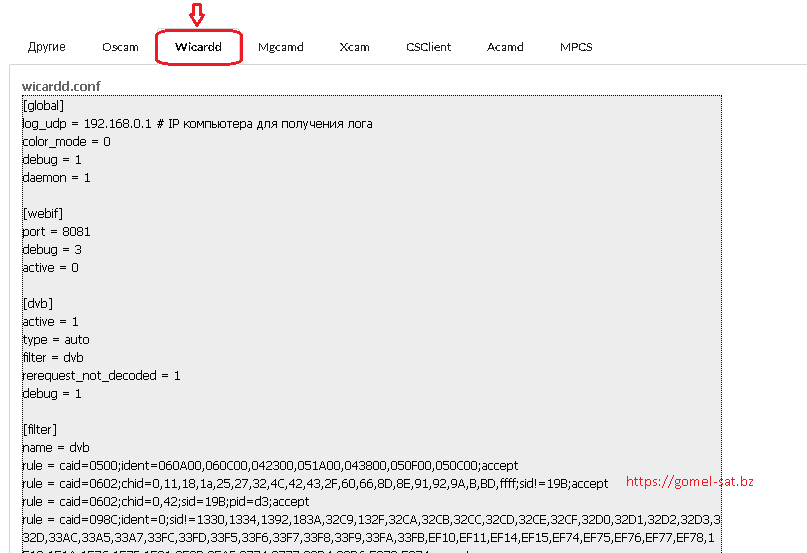-
Постов
4483 -
Зарегистрирован
Весь контент Satuser
-
@19bobrbig77 вы б первый пост темы почитали, там же по категориям расписано
- 2633 ответа
-
@djony.boroda она не с первого раза соединяется. Надо пробовать периодически
- 134 ответа
-
Редактирование каналов с помощью ресивера. Для входа в редактор необходимо нажать кнопку ОК, откроется список каналов. Нажать кнопку Редактор каналов (кнопка на пульте «Play List»). В правом окне появится раздел "Тип редактирования". Лучше сразу выделить и удалить мусорные каналы, дабы в дальнейшем они не мешали вам выполнять сортировку. Листаем курсором по списку и по нажатию кнопки ОК на пульте отправляем ненужные каналы в среднюю колоннку. Проделываем это с каждым удаляемым каналом и в средней колонке у нас собирается список каналов, которые мы хотим удалить. Если вы случайно перекинули туда канал, который не желаете удалять, то курсор переводите навигационными кнопками в среднюю колонку и нажатием кнопки ОК возвращаете этот канал обратно в общий список. Чтобы удалить каналы с ресивера, которые мы собрали в средней колонке, нужно подтвердить нажатием зелёной кнопки.(смотрим внизу подсказки по кнопкам) Ресивер попросит подтверждения для удаления каналов. Выбираем ДА. После удаления каналов рекомендуется переместить каналы в нужной для нас последовательности. Это нужно для того, чтобы при создании фаворитных списков, не изменялись позиции каналов, находящихся непосредственно в фаворите. Для этого нажимаем синюю кнопку "Тип редактирования" и выбираем опцию Переместить. Для примера собраны все федеральные каналы. Как и с удалением, для перемещения все каналы, которые мы хотим переместить, нужно из левой колонки переместить в среднюю нажатием кнопки ОК с наведённым курсором. Как видим, в какой последовательности мы их выбрали, в такой же последовательности они оказались в средней колонке, не смотря на разную нумерацию. Далее, в левой колонке перемещаем курсор в ту позицию, куда нам нужно переместить каналы. В нашем примере - в начало списка. Можно их установить в любом месте общего списка. Чтобы наши каналы переместились мы нажимаем зелёную кнопку на пульте. Таким образом, можно перемещать каналы блоками и размещать их в удобную позицию в списке. После федеральных можно собрать Кино, Музыку, Детские, Спорт и т.д. После того, как каналы отсортированы, можно создать фаворитный список. Синей кнопкой вызываем опцию "Тип редактирования" и выбираем Избранные. Появится окошко с выбором фаворитов. В появившихся вариантах мы не нашли группы Федеральные, поэтому мы решили группу Драма переименовать с помощью зелёной кнопки. С помощью жёлтой кнопки можно добавить группу вручную, если не хватает из числа готовых. Зелёной кнопкой удаляем старое название и на виртуальной клавиатуре набираем слово Федеральные. Сохраняем изменения красной кнопкой или «Enter» на виртуальной клавиатуре. В средней колонке выбираем Федеральные и с левой колонки, из общего списка, федеральные каналы перебрасываем в среднюю колонку, т.е. наполняем каналами наш фаворит. После закидывания каналов в средний список, он сохранится автоматически. Затем нажимаем зеленую кнопку "Выберите фаворит". Выбираем Спорт. Аналогичным образом добавляем туда спортивные каналы. Повторяем все действия для нужных нам групп. Чтобы случайно не потерять свои труды, рекомендуется сохранить список каналов на флешку. Флешка должна быть отформатирована в FAT32. Вставляем накопитель в любой разъём USB или в картридер (если SD карта), и заходим в Главное Меню – Менеджер – Передача данных. Если у вас подключено несколько накопителей, необходимо выбрать тот, на который хотите сохранить настройки. Выбираем среднюю позицию в меню: Передать Список Каналов на USB. Ресивер предложит выбрать название сохраняемого вами файла на виртуальной клавиатуре. Прописываем имя или оставляем по умолчанию, и нажимаем красную кнопку для сохранения файла на флешке. По завершению копирования выскочит информационное уведомление "Завершено"
-
Обновление программного обеспечения с помощью USB накопителя. Скачиваем последнюю версию прошивки тут и распаковываем из архива прошивку с расширением .ird в корень флешки (FAT32) Подключаем флешку в USB порт ресивера, он должен автоматически определить наличие прошивки на флешке. Выбираем прошивку и нажимаем красную кнопку на пульте «Загрузить», наблюдаем за процессом обновления. На появившееся предупреждение о сбросе на заводские настройки отвечаем согласием. После завершения процесса обновления ПО ресивер сам перезагрузится с уже установленной новой версией ПО.
-
- обновление
- прошивки
-
(и ещё 2 )
C тегом:
-
@Pavelaz посмотрите у нас в Файлах, там есть чисто бинарники разных версий, пробуйте всё что вам надо сделать - переименовать бинарник в старое название
-
Способ настройки на версии ПО до 2.0.0 Включаем ресивер и заходим в Главное меню – Маркет. В графе Плагины выбираем эмулятор XCAM. Нажимаем ОК, скачиваем и устанавливаем эмулятор. Соглашаемся с условиями и открываем эмулятор. Попадаем в меню настройки эмулятора. Для удобства настройки, в биллинге заходим в раздел Тюнеры и выбираем тип тюнера Другой, затем на главной странице нажимаем кнопку Настройки для тюнера. No - номер слота, в который прописываются настройки пакета Active - переключатель активности данного слота, ставим Yes Label - пишем произвольное название, что бы знать какой пакет вы настраиваете Protocol - выставляем Newcamd Server url - в данном поле прописывается имя или IP сервера, которое получили в биллинге Server port - порт пакета, выданного в биллинге Username - логин, выданный в биллинге Password - пароль, выданный в биллинге Group - указываем 1 cccVersion - оставляем пустым Key - 01 02 03 04 05 06 07 08 09 10 11 12 13 14 В верхнем правом углу окна ставим галочку Auto Start и нажимаем верхнюю вкладку Start/ Ожидаем несколько секунд и наслаждаемся просмотром. Установка и настройка эмулятора XCAM на этом закончена. Приятного вам просмотра! Способ настройки на версии ПО начиная с 2.0.0 и выше Установка эмуляторов в режиме онлайн. Начиная с версии ПО 2.0.0 изменился порядок установки эмуляторов и плагинов. Для онлайн установки необходимо чтобы ресивер был подключен к сети интернет. Нам нужно открыть пункт меню «плагины». Зайти туда можно двумя способами. 1. Меню – менеджер – плагины. 2. В режиме просмотра нажать синюю кнопку и удержать не менее 2-х секунд. Попадаем в плагины и видим что там ничего нет. Дальше нажимаем синюю кнопку «Download». Ресивер предложит нам установить дополнительное приложение «Addon Linker». Выбираем «ОК» и устанавливаем «Addon Linker». Открываем данное приложение. Дальше появится предложение ввести адрес сервера загрузки Вводим d.openboxfan.com и нажимаем ОК. Здесь мы видим список доступных плагинов для онлайн установки. Выбираем необходимые нам эмуляторы или плагины. Нажимаем красную кнопку «Start Download» для установки выбранных эмуляторов в ресивер. Справа от выбранных эмуляторов мы видим сообщение «Success». Это значит что они уже установлены. Выходим из этого подменю и возвращаемся в плагины, здесь мы видим установленные нами эмуляторы. Красной кнопкой можно выбрать режим запуска «АВТО» чтобы при старте ресивера эмулятор запускался автоматически. Зелёной кнопкой запускаем эмулятор непосредственно сейчас. На этом установка эмуляторов и плагинов в режиме онлайн завершена. Установка плагинов с usb накопителя. Начиная с версии ПО 2.0.0 необходимы новые версии эмуляторов Xcamclient2, Coconut и Mcas. В архиве для установки с флешки. Извлечь архив на чистый usb-накопитель отформатированный в fat-32. Прописать настройки шаринга, вставить в работающий ресивер и когда выскочит окошко нажать на красную кнопку для установки плагина в ресивер. После установки из меню плагинов выбрать тип запуска и запустить плагин.
-
Опция Черный HDMI будет компенсировать диапазон уровня черного входного сигнала HDMI. Когда эта опция включена, она может расширить диапазон уровня черного до 0-255 от источника цвета YPrPb (Component). Когда подключено устройство HDMI, которое поддерживает диапазон цветов RGB и уже использует диапазон 0-255 уровня черного HDMI, опция Черный HDMI будет недоступна
-
@artiom52287 если вы пользуетесь услугами посредника, то этот логин оплачивать самостоятельно не рекомендуется, так как посредний в любой момент может его у вас заблокировать. Лучше зарегистрироваться самостоятельно на свой имейл и уже новые данные прописывать в конфиг
- 12 ответов
-
- показывает
- канал
-
(и ещё 1 )
C тегом:
-
что бы на форуме появилась информация, кто-то должен купить ресивер и начать его обсуждение с такими же заинтерсованными пользователями, тогда подтягивается народ со всего интернета что бы организовать дискуссию по ресиверу. Поэтому нет ничего плохого в том, что человек интересуется уже после покупки, тем более что он сделал свой выбор осознанно. Мы же в свою очередь в помощи не отказываем, здесь приветствуются все любознательные люди
-
Вариантов обновления программного обеспечения у спутникового HD ресивера Spark 2 несколько , сейчас мы и рассмотрим их подробней . Скачать прошивку можно в теме : Прошивки для GI Spark 2 и разделе Файлы 1) Первый вариант : Обновление программного обеспечения локально , то есть прошивка скачивается по ссылке с форума , переносится на USB накопитель , вставляется в разъем USB который находится с тыльной стороны приставки. Скачанную прошивку разархивировать не требуется , примерно должен быть файл spark2_mini_2.0.60_girussia_g18ref-ota-20141011.zip Далее переходим по пунктам графического меню : Главное меню - Система - Обновление - нажимаем зелёную кнопку пульта ДУ , в графическом меню подсказка "Локальное обновление" Внимание! У кого старая версия программного обеспечения софт 2.0.50 , то путь для обновления : Главное меню (кнопка домик) - выбрать ПО (конпка <<) - выбрать Обновление В следующем графическом окне доступен файловый менеджер "Локальное обновление" в котором следует выбрать Ваш USB накопитель и прошивку имеющиеся на нем . После выбора кнопкой OK подтверждаем обновление . 2) Второй вариант : Обновление программного обеспечения через сеть интернет , главное условие конечно подключение вашего Spark 2 к сети интернет . Переходим по пунктам графического меню : Главное меню - Система - Обновление - если интернет соединение активно , то в данном меню присутствует информация какая у Вас прошивка на данный момент и прошивка которую можно обновить по сети , всё что придется сделать это выделить строку "Обновить сейчас" , после завершения обновления приставка перегрузится и обратно войдет в рабочий режим уже с обновленным ПО . 3) Так же доступно создание резервной копии настроек , для последующего их восстановления на новой версии программного обеспечения . 4) По нажатию желтой кнопки в данном меню можно попасть в режим восстановления , возможно потребуется после неудачных экспериментов с Вашим Spark 2 Reboot - перезагрузить Spark 2 Reboot Wipe&Reset Install - полный сброс настроек и данных, при этом очищаются разделы /data и /cache во внутренней памяти устройства и очищается системная папка ".android_secure" на карте памяти update.zip to System - обновление восстановительной прошивки , файл прошивки update.zip должен находится в корневой системе накопителя USB
-
- обновление
- прошивки
-
(и ещё 1 )
C тегом:
-
@Deddom думаю нужно опять пробовать с нулевой прошивки и добиться того, что бы до установки самиго не было никаких вторых флешек
-
Одним из важнейших протоколов, какой придется использовать для управления ресивером, является FTP. FTP или File Transfer Protocol — это один из базовых протоколов передачи файлов, предназначенный для передачи файлов в сети между компьютерами. С его помощью можно подключаться к FTP-серверам, просматривать содержимое их каталогов, загружать файлы с сервера или на сервер, редактировать файлы. Для доступа к серверу или удаленному компьютеру ( в нашем случае к ресиверу ) по протоколу FTP используют специальные программы, которые называются FTP-клиентами. Существует великое множество FTP-клиентов, а также поддержка FTP встроена во многие файловые менеджеры и даже непосредственно в операционные системы. Мы рассмотрим лишь наиболее популярные программы: 1. Windows. Total Commander. Доступ к ресиверу по FTP на ОС Windows рассмотрим на примере встроенного FTP клиента в программу Total Commander. Так же договоримся, что IP адрес ресивера мы уже знаем. Запускаем Total Commander-> Сеть-> Соединиться с FTP- сервером Далее создадим подключение: Добавить-> Имя соединения: произвольное ( я указал Dreambox ) -> Сервер: указываем IP адрес ресивера-> Учетная запись: root -> пароль: dreambox -> Удаленный каталог: можно ничего не указывать-> ОК После того, как создали подключение, можно соединяться с ресивером: Сеть- Соединиться с FTP-сервером - выбираем созданное нами подключение- Соединиться. После подключения мы увидим файловую систему ресивера. 2. Ubuntu 12.04. Krusader. Krusader- мощный файловый менеджер. Функции его не только схожи с теми, что предлагает Total Commander, но по многим параметрам Krusader превосходит своего конкурента. Устанавливается Krusader стандартно: через «Центр приложений Ubuntu», или командой в терминале sudo apt-get install krusader После установки найти Krusader можно будет в «Главное меню» -> «Другие приложения» -> «Стандартные» Первый запуск я не буду описывать, программа проверит систему на наличие установленных приложений, инструментов. Все это можно установить впоследствии. Для настройки FTP соединения с ресивером запускаем Krusader, в главном меню выбираем: Сервис-> Сетевое соединение. Протокол-> Стрелками вверх/вниз выбираем ftp:// Хост-> указываем IP адрес вашего ресивера Порт-> оставляем по умолчанию 21 Имя пользователя-> root Пароль-> dreambox ( он не отображается, вводим внимательно) После того, как указали все данные кликаем- Соединиться После подключения вам доступна файловая система ресивера. Вы можете переходить по папкам, редактировать необходимые файлы, копировать с ресивера/на ресивер файлы с компьютера, изменять на них права. 3. Mac OS. Filezilla. Подключение к ресивера по FTP на операционной системе Mac OS рассмотрим на примере программы Filezilla. Программа бесплатная, устанавливается стандартно. После установки запускаем программу Filezilla. Варианта создания подключения к ресиверу два- это быстрое соединение или же в менеджере сайтов можно создать закладку с сайтом с настройками подключения к ресиверу и в таком случае не нужно будет каждый раз указывать данные для подключения к ресиверу, если у него не будет изменяться IP адрес. Быстрое подключение: Хост:- указываем IP адрес ресивера Имя пользователя:- root Пароль:- dreambox ( пароль не отображается, указывайте внимательно ) После того, как указали необходимые данные для подключения, кликаем "Быстрое соединение" Создание подключения в менеджере сайтов: В главном меню выбираем: "Файл"->" Менеджер сайтов" нажмите на кнопку "Новый сайт" Указываем параметры для подключения: Хост:- IP адрес ресивера Протокол:- FTP Шифрование:- Использовать обычный FTP Тип входа:- Нормальный Пользователь:- root Пароль:- dreambox Перейдите во вкладку «Настройки передачи», выберите пассивный режим передачи. Кликните "ОК" для сохранения настроек и "Соединиться" для подключения к ресиверу. Произойдет соединение с ресивером, после чего можно работать в привычном режиме двухпанельного файлового менеджера. Важно! Опишу один нюанс, с каким столкнулся в поддержке пользователей. При копировании пользователями файлов в этой программе с настройками передачи по умолчанию, установки на бинарные файлы соответствующих атрибутов, эмуляторы отказывались запускаться. Выяснилось следующее, при копировании бинарных файлов файлы "коцались", в ресивере файлы были с размером, отличным от размера исходного файла в компьютере. Это очень легко увидеть, сравнив размеры файлов. Поэтому, если вы столкнулись с такой проблемой, есть вот такой вариант решения. Перед копированием бинарного файла с компьютера на ресивер в главном меню программы Filezilla открываем Передача-> Режим передачи-> ставим галочку на "Двоичный". После чего можно скопировать бинарные файлы с компьютера на ресивер и убедиться, сравнив размеры файлов, что с этим все нормально. Для передачи обычных конфигурационных файлов настройки режима передачи можете вернуть в "Авто"
-
Доступ к ресиверу по FTP на ОС Windows рассмотрим на примере встроенного FTP клиента в программу Total Commander. Запускаем Total Commander -> Сеть -> Соединиться с FTP- сервером Далее создадим подключение: Добавить-> Имя соединения: произвольное ( можно указать GI ) -> Сервер: указываем IP адрес ресивера (его можно посмотреть в настройках сети ресивера) -> Учетная запись: root -> пароль: root -> Удаленный каталог: можно указать /var -> ОК После того, как создали подключение, можно соединяться с ресивером: Сеть- Соединиться с FTP-сервером - выбираем созданное нами подключение- Соединиться. Может запросить пароль, если его не устанавливали, просто кликайте "ОК". После подключения мы увидим папки и файлы в папке /var ресивера, если вы указали в настройках подключения этот каталог.
-
При запуске программы выбираем нужный язык интерфейса. Прописываем настройки FTP. IP Адрес: Указываем IP ресивера Пользовательский: root. Пароль: оставляем пустым. FTP Port: Оставляем стандартный 21 Для сохранение настроек нажимаем кнопку "ОК" Для проверки соединения нажимаем кнопку Test Connection. В случае правильной настройки выскочит сообщение: "Тест связи был успешно" Получаем список каналов. Получить его можно двумя способами: 1) Скачать напрямую с ресивера, нажав на "От-Скачать" и нажав на кнопку "Octagon->PC Загрузить" 2) Загрузить ранее сохраненный файл списка, нажав на иконку папки После получения списка каналов приступаем к его редактированию. 7. Поле редактора разделено на несколько блоков -Информация о спутниках, провайдерах и фаворитных списках -Список каналов -Настройки антенны для выбранного канала -Данные транспондера для выбранного канала -Подробная информация о настройках канала В поле информации о спутниках, провайдерах и фаворитных списках можно менять следующие параметры: -В разделе спутников вызвав правой кнопкой мыши меню редактора можно: Добавить спутник, частоту и канал (что бы видеть в редакторе новый спутник нужно убрать галочку с пункта "Показ только активных спутников"), удалить все пустые частоты -В разделе провайдеров вызвав правой кнопкой мыши меню редактора можно: Создать фаворитный список из каналов выбранного провайдера -В разделе фаворитных списков вызвав правой кнопкой мыши меню редактора можно: Добавить, удалить или переименовать группу фаворитного списка В поле списка каналов можно менять следующие параметры: -Вызвав правой кнопкой мыши меню редактора можно: Назначить для канала фаворитный список, удалить канал, вырезать вставить и копировать канал, добавить новый канал, блокировать, выставить на определенную позицию и другие операции. Для того что бы вручную перетащить канал по списку, нужно нажать на него левой кнопкой мыши и не отпуская кнопку перетащить его на нужную позицию в списке и только потом отпустить кнопку. ВНИМАНИЕ! При переименование кириллических названий не забывайте менять кодировку на ISO 8859-5 Cyrillic В полях настройки антенны для выбранного канала, данных транспондера для выбранного канала, и подробной информации о настройках канала можно изменить практически все данные, которые там доступны. Только будьте осторожны, общие данные для каналов (как, например, название спутника) измененные на одном канале, поменяются и на других. Переключение между списком ТВ и РАДИО возможно в верхней панели инструментов блока "Выбор" 12. Изменить отображение списка каналов можно в блоке "Вид" выбрав удобный вариант -Таблица -Список Для того, что бы сохранить измененный список, нажимаем на иконку дискеты и выбираем куда мы сохраняем файл списка. Для отправки списка сразу на ресивер нажимаем кнопку "От-Скачать", а потом "PC->Octagon Скачать" Программа предложит послать команду на перезагрузку ресивера, соглашаемся и после перезагрузки, в ресивере будет новый отредактированный список каналов.
-
Скачиваем плагин S-series.zip Запускаем Total Commander. Затем в одной половине программы открываем архив со скачанным эмулятором, а в другой создаём FTP соединение. Переключения между окнами программы происходит обычным кликом мыши по этим окнам. А затем копируем файлы эмулятора в ресивер по кнопке F5 из plugin/bin на компьютере в var/bin ресивера, и из plugin/etc в var/etc соответственно. Далее на файле wicardd в ресивере нужно изменить атрибуты на 755, для этого выделяем файл, затем в главном меню Total Commander открываем Файлы-> Изменить атрибуты Изменяем атрибуты на 755 и кликаем "ОК" После чего, в папке var/etc ресивера выбираем файл wicardd.conf -> нажимаем F4 Правка и копируем туда данные, выданные в биллинге. После чего заходим в ресивере в раздел Плагины и запускаем wicardd и если настроено всё правильно - произойдёт декодирование платных каналов.
-

Подключение к ресиверу по FTP при помощи Total Commander
Satuser опубликовал тема в Skyway/Openbox S
Доступ к ресиверу по FTP на ОС Windows рассмотрим на примере встроенного FTP клиента в программу Total Commander. Запускаем Total Commander -> Сеть -> Соединиться с FTP- сервером Далее создадим подключение: Добавить-> Имя соединения: произвольное ( я указал Openbox ) -> Сервер: указываем IP адрес ресивера (его можно посмотреть в настройках сети ресивера) -> Учетная запись: root -> пароль: не используется, если вы не устанавливали -> Удаленный каталог: можно указать /var -> ОК После того, как создали подключение, можно соединяться с ресивером: Сеть- Соединиться с FTP-сервером - выбираем созданное нами подключение- Соединиться. Может запросить пароль, если его не устанавливали, просто кликайте "ОК". После подключения мы увидим папки и файлы в папке /var ресивера, если вы указали в настройках подключения этот каталог.