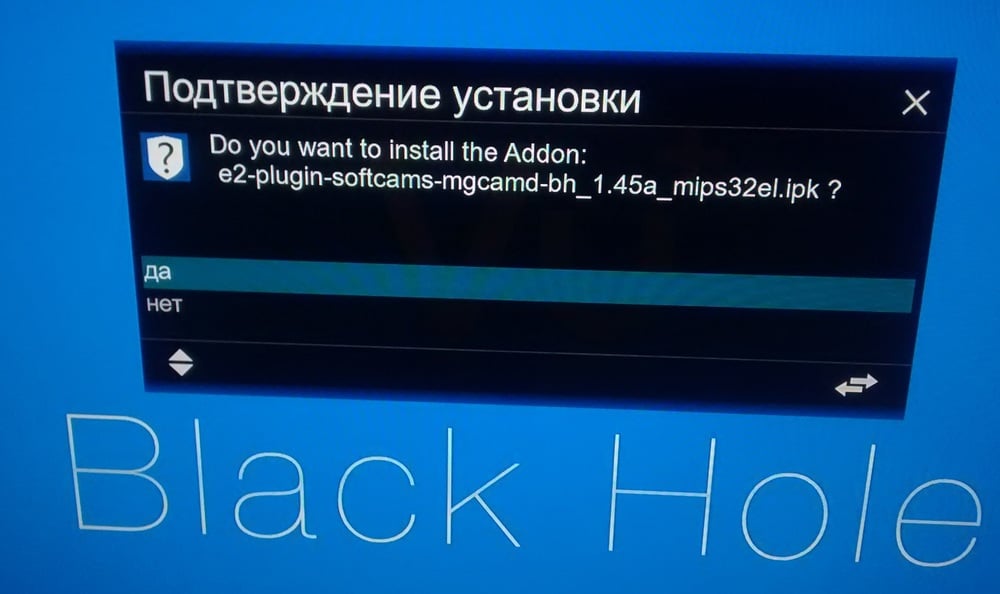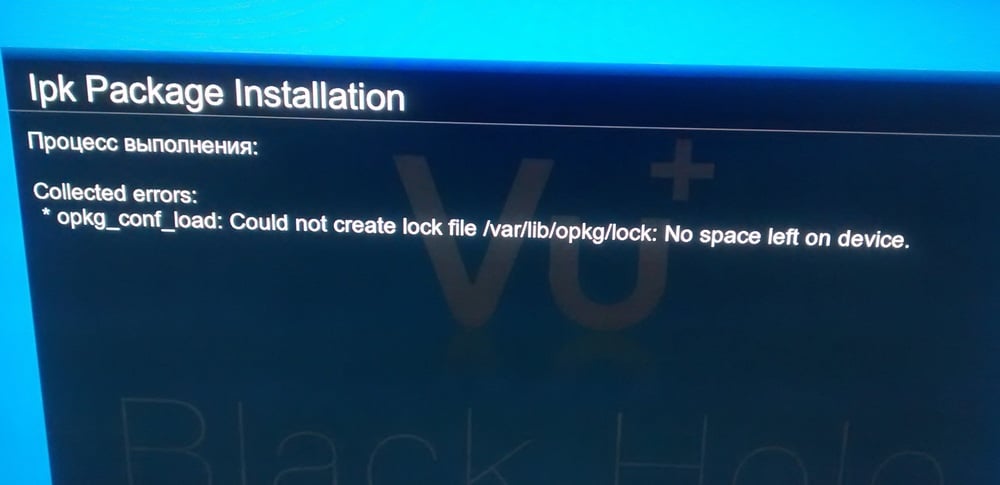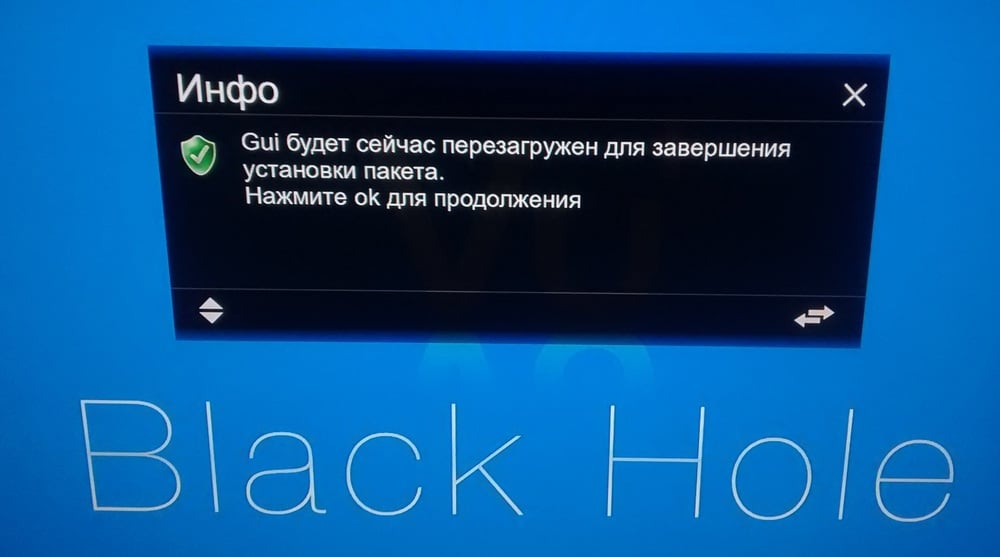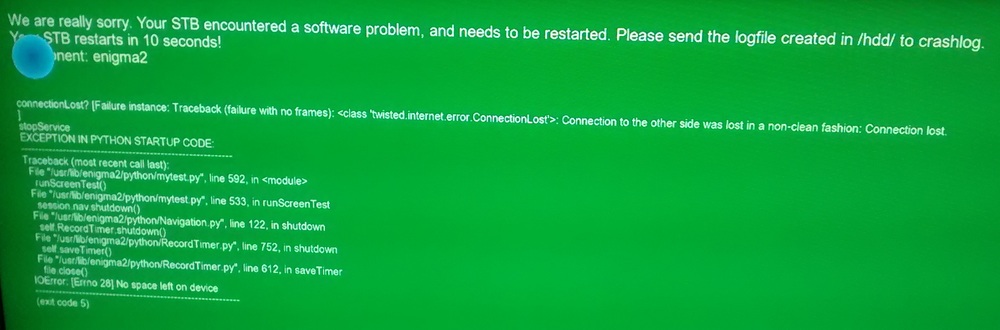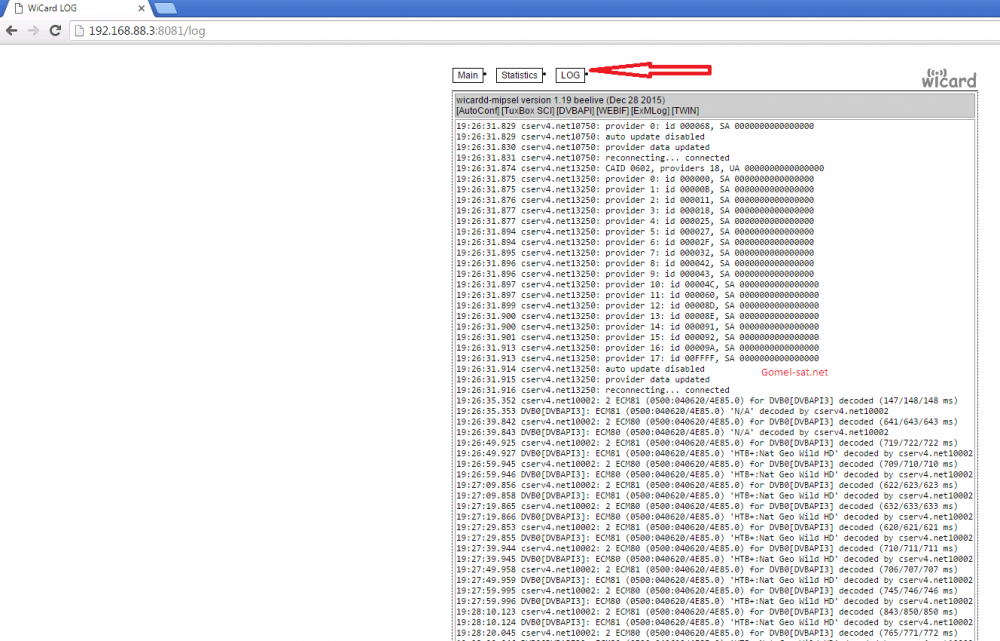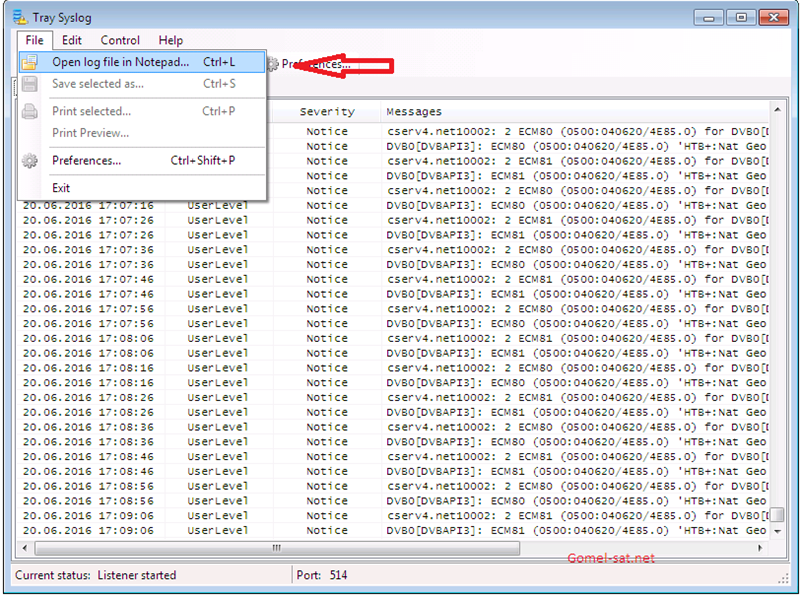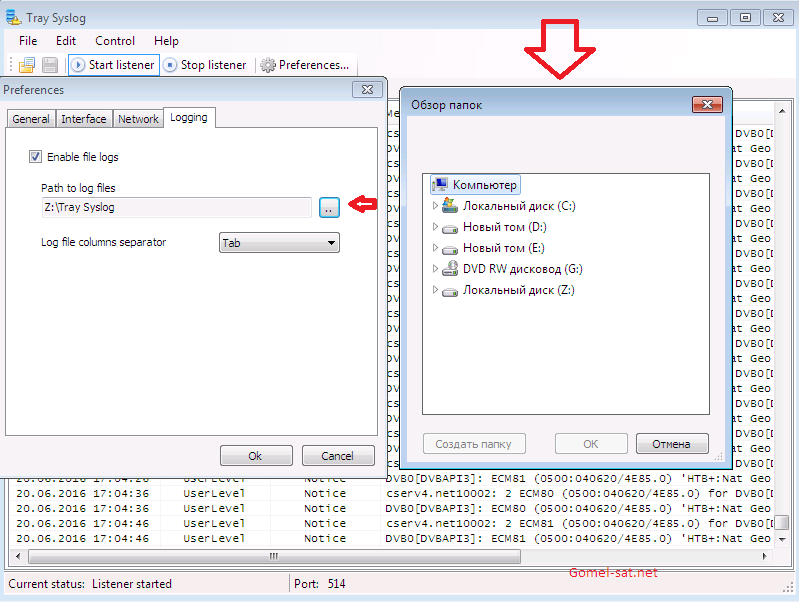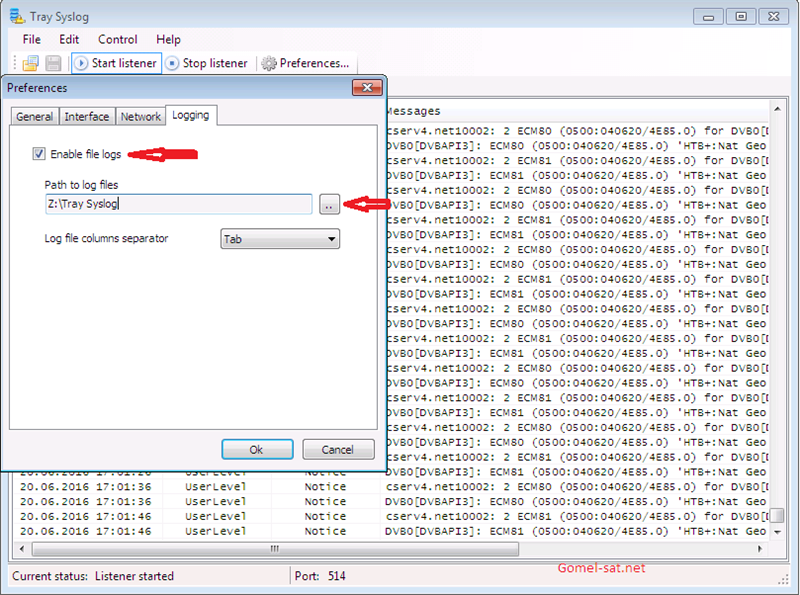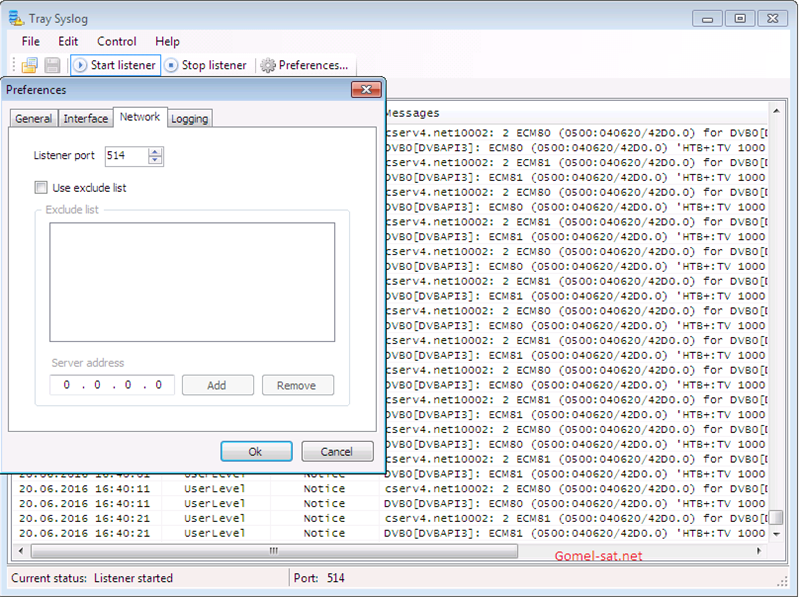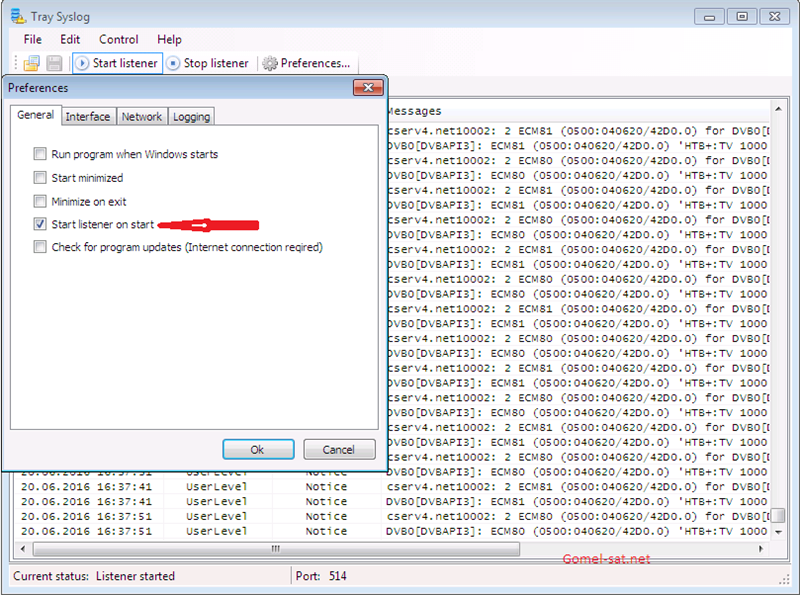Поиск
Показаны результаты для тегов 'эмулятора'.
Найдено: 12 результатов
-
Добрый день! Приобрел ресивер Skyway Nano 3. В общих чертах знаком с настройкой шаринга. Как я понял, необходимо поставить эмулятор. Но как узнать какой эмулятор поддерживает ресивер? Предположим хочу установить Mgcamd, где его официально скачать, имею ввиду с сайта разработчика, а не с "левых" сайтов?
-
Можно ли установить эмулятор Wicardd или Oscam на Galaxi Innovations S 8120
-
Здравствуйте! Подскажите, можно как-то проверить работу эмулятора MGCamd, без подключения реса к тарелке? То есть, есть ресивер GI s8120 прошит на Нейтрино-HD, вроде бы все настроил, но в месте настройки нет тарелки, а в месте, где есть тарелка нет компа и интернета))))). Надо проверить работоспособность эмулятора, а потом привезти ресивер в заданную точку и просто подключить ее к ресиверу.
- 20 ответов
-
- mgcamd
- работа эмулятора
-
(и ещё 3 )
C тегом:
-
Добрый день, вчера приобрел Formuler F4 Turbo. По умолчанию стоял имидж openatv 6.1 Перешил ресивер на openatv v 6.2 (для данного ресивера) Тарелка настроена на 36-ой борт. Отсканировал и сохранил каналы. Теперь стал вопрос о выборе эмулятора. Дайте пожалуйста ссылку на Wicardd 1.19 для имиджа openatv и под архитектуру ядра процессора Mips. Планирую смотреть +++ с 36-ого борта. И еще вопрос, где можно найти полный мануал хотя бы на английском языке для openatv 6-ой версии. Заранее спасибо.
- 2 ответа
-
- выбор
- правильного
-
(и ещё 1 )
C тегом:
-
Здравствуйте! С мая месяца, как сменили идент НТВ+ я не пользуюсь вашими услугами. Потому что не могу установить эмуляторы на ресивер,точнее не получается через total commander (как описано у вас)подключится и установить. Скажите может есть другой способ их установить. Или подскажите что я могу смотреть если не возможно их установить. С уважением.
- 22 ответа
-
- gi hd mini
- эмуляторы
- (и ещё 5 )
-
Здравствуйте, Установил BH 3.0.3 H. Следом пытаюсь установить эмулятор "enigma2-plugin-softcams-mgcamd_1.38c-r0.openpli_mips32el.ipk". Последнее сопровождается ошибкой и не устанавливается. Помогите разобраться. Тоже самое проделывал и с "enigma2-plugin-softcams-linuxsat-mgcamd-1.45a_blackhole_mips32el.ipk" и с другими плагинами (через Менеджер загрузки дополнений \ Black Hole Addons Plugins) в автоматическом порядке. В прикреплении логи и скриншоты Спасибо и Заранее благодарен. enigma2_crash_1506629149.log enigma2_crash_1506630082.log
- 2 ответа
-
- установка ipk
- mgcamd
- (и ещё 5 )
-
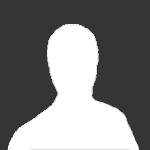
Установка эмулятора на ресивер HD BOX 4500 ci
kreol опубликовал тема в Другие ресиверы на базе Linux
Здравствуйте, подскажите как правильно установить эмулятор на данный ресивер, тк при установке, у меня появляется окно установки. Жму загрузить, идет установка, перезагрузка и после включения, в меню плагины пусто. Повторяю действие, тоже самое. -
-
Способ настройки на версии ПО до 2.0.0 Включаем ресивер и заходим в Главное меню – Маркет. В графе Плагины выбираем эмулятор XCAM. Нажимаем ОК, скачиваем и устанавливаем эмулятор. Соглашаемся с условиями и открываем эмулятор. Попадаем в меню настройки эмулятора. Для удобства настройки, в биллинге заходим в раздел Тюнеры и выбираем тип тюнера Другой, затем на главной странице нажимаем кнопку Настройки для тюнера. No - номер слота, в который прописываются настройки пакета Active - переключатель активности данного слота, ставим Yes Label - пишем произвольное название, что бы знать какой пакет вы настраиваете Protocol - выставляем Newcamd Server url - в данном поле прописывается имя или IP сервера, которое получили в биллинге Server port - порт пакета, выданного в биллинге Username - логин, выданный в биллинге Password - пароль, выданный в биллинге Group - указываем 1 cccVersion - оставляем пустым Key - 01 02 03 04 05 06 07 08 09 10 11 12 13 14 В верхнем правом углу окна ставим галочку Auto Start и нажимаем верхнюю вкладку Start/ Ожидаем несколько секунд и наслаждаемся просмотром. Установка и настройка эмулятора XCAM на этом закончена. Приятного вам просмотра! Способ настройки на версии ПО начиная с 2.0.0 и выше Установка эмуляторов в режиме онлайн. Начиная с версии ПО 2.0.0 изменился порядок установки эмуляторов и плагинов. Для онлайн установки необходимо чтобы ресивер был подключен к сети интернет. Нам нужно открыть пункт меню «плагины». Зайти туда можно двумя способами. 1. Меню – менеджер – плагины. 2. В режиме просмотра нажать синюю кнопку и удержать не менее 2-х секунд. Попадаем в плагины и видим что там ничего нет. Дальше нажимаем синюю кнопку «Download». Ресивер предложит нам установить дополнительное приложение «Addon Linker». Выбираем «ОК» и устанавливаем «Addon Linker». Открываем данное приложение. Дальше появится предложение ввести адрес сервера загрузки Вводим d.openboxfan.com и нажимаем ОК. Здесь мы видим список доступных плагинов для онлайн установки. Выбираем необходимые нам эмуляторы или плагины. Нажимаем красную кнопку «Start Download» для установки выбранных эмуляторов в ресивер. Справа от выбранных эмуляторов мы видим сообщение «Success». Это значит что они уже установлены. Выходим из этого подменю и возвращаемся в плагины, здесь мы видим установленные нами эмуляторы. Красной кнопкой можно выбрать режим запуска «АВТО» чтобы при старте ресивера эмулятор запускался автоматически. Зелёной кнопкой запускаем эмулятор непосредственно сейчас. На этом установка эмуляторов и плагинов в режиме онлайн завершена. Установка плагинов с usb накопителя. Начиная с версии ПО 2.0.0 необходимы новые версии эмуляторов Xcamclient2, Coconut и Mcas. В архиве для установки с флешки. Извлечь архив на чистый usb-накопитель отформатированный в fat-32. Прописать настройки шаринга, вставить в работающий ресивер и когда выскочит окошко нажать на красную кнопку для установки плагина в ресивер. После установки из меню плагинов выбрать тип запуска и запустить плагин.
-
Рассмотрим несколько вариантов получения лога: 1. При помощи программы OScamMonitor, установленной на ваш компьютер. Прежде чем приступить к настройкам программы OScamMonitor нужно подключиться к ресиверу по FTP и в файлах oscam.user и oscam.conf добавить ( или проверить/отредактировать если они у вас прописаны) соответствующие настройки, чтобы можно было подключаться программой и получать лог oscam.user- в этот файл нужно добавить пользователя monitor с паролем monitor oscam.conf- в этот файл добавляем/редактируем настройки Скачиваем и распаковываем архив. Запускаем программу и кликаем Settings Открываем вкладку Connections и создаем подключение ( выбираем New) Ставим галочку на активации подключения, имя (name) произвольное ( у меня это dreambox), айпи ресивера указываете свой, порт 988, логин и пароль monitor monitor - сохраняете ( ОК) Запускаете оскам на ресивере, кликаете Connect и получаете лог 2. Сохранение лога в файл По умолчанию лог выводится в консоль, один из вариантов получения лога, который подойдет для различных ОС на компьютере, это сохранение лога в файл на ресивере. Для этого необходимо отредактировать конфиг и внести в него следующие изменения: После редактирования файла сохраняем изменения, перегружаем эмулятор. Максимальный размер указывайте без фанатизма. Переходим в папку /tmp и смотрим ваш лог в файле oscam.log Именно это имя файла и путь к нему мы указали в конфиге. 3. Просмотр лога в WEB интерфейсе. Еще один вариант, позволяющий легко получить лог работы эмулятора на различных ОС. Все так же необходимо отредактировать oscam.conf соответствующим образом, для этого нужно указать в секциях [global] и [webif] необходимые настройки, если второй нет, добавить: После редактирования файла сохраняете изменения и перегружаете эмулятор. Обратите внимание на порт HTTP сервера, к нему нужно будет подключаться браузером для получения лога, а так же на логин и пароль ( oscam ), их нужно будет указать при подключении. После рестарта эмулятора открываем ваш интернет браузер, в адресной строке указываем IP адрес ресивера и через двоеточие - внимание!- порт, какой вы указали в конфиге для HTTP сервера Подключаемся, открываем вкладку STATUS где вы увидите лог, который можно будет скопировать при необходимости: Здесь нужно немного добавить, что изменять настройки, когда запущен эмулятор, можно и по веб интерфейсу, в адресной строке браузера набираете ip_ресивера:8080 , например у меня 192.168.88.3:8080 подключаетесь- логин и пароль ( если мы оставим по умолчанию в файле oscam.conf) oscam oscam . Очень удобно, конфигурация, например, ридеров изменяется без перегрузки эмулятора.
-
Несколько вариантов как можно получить лог работы эмулятора Wicard. Первый способ подойдет для пользователей, кто использует на компьютере ОС Windows, все остальные подойдут как для Windows так и для других ОС ( Linux, Mac OS). Сразу уточню, что здесь я не буду делать описание как подключиться к ресиверу по FTP для редактирования wicardd.conf и где посмотреть в ресивере его IP адрес, по ссылке можете посмотреть описание для различных FTP клиентов, которые вы сможете использовать на своих ОС. 1. Получение лога при помощи программы TraySyslog. Скачиваем программу TraySyslog, устанавливаем ее на комп. Запускаем ее после чего можно проверить в ней настройки и выставить необходимые для вас: Во вкладке General можно установить галочку на прослушивании порта для получения лога сразу после старта программы: Во вкладке Network оставляем настройки по умолчанию, т.е. прослушивать порт 514 В последней же вкладке - Logging можно активировать сохранение лога в файл и указать путь к нему, чтобы прямо из программы можно было лог файл открывать и копировать лог для предоставления тех поддержке или на форум, если самостоятельно не можете с проблемой разобраться: После активации сохранения лога в файл выбираем в какую папку будем сохранять файлы с логами: Я выбрал сохранение лога в папку, куда установлена программа TraySyslog, вы же можете поступить так же или выбрать другую папку ( как кому удобнее ). После этих манипуляций с программой, достаточных для получения лога, нужно отредактировать конфигурационный файл этого эмулятора, а именно в файле wicardd.conf указать IP адрес компьютера ( посмотреть его можно в настройках сетевой карты компьютера или командой ipconfig в командной строке), куда будет выводиться лог по UDP, за это отвечает параметр log_udp в секции global: [global] log_udp = здесь нужно указать IP адрес компьютера и через двоеточие указывается порт, если необходимо ( пример log_udp = 192.168.1.2:514 ) Теперь при необходимости вы можете получить лог и скопировать его из файла для предоставления тех поддержке или на форум. Здесь стоит добавить, что порт могут блокировать антивирус или фаервол и их можно временно отключить, если после настроек, в которых вы будете уверены, в мониторе программы вы лог не увидите. После всех манипуляций с конфигом его нужно сохранить и перегрузить эмулятор для того, чтобы внесенные изменения применились. Открыть лог файл можно следующим образом: 2. Сохранение лога в файл По умолчанию лог выводится в консоль, один из вариантов получения лога, который подойдет для различных ОС на компьютере, это сохранение лога в файл на ресивере. Для этого необходимо отредактировать конфиг и внести в него следующие изменения: [global] log = /tmp/wicardd.log #имя лог-файла и путь к нему, по-умолчанию выводится в консоль log_size = 128 #максимальный размер лога в килобайтах debug = 1 daemon = 1 После редактирования файла сохраняем изменения, перегружаем эмулятор. Максимальный размер указывайте без фанатизма. Переходим в папку /tmp и смотрим ваш лог в файле wicardd.log Именно это имя файла и путь к нему мы указали в конфиге. 3. Просмотр лога в WEB интерфейсе. Еще один вариант, позволяющий легко получить лог работы эмулятора на различных ОС. Все так же необходимо отредактировать wicardd.conf соответствующим образом, для этого нужно указать в секциях [global] и [webif] необходимые настройки, если второй нет, добавить: [global] log_rb_size = 64 # размер кольцевого буфера в стоках, задается для хранения лога с последующим отображением в WEB интерфейсе debug = 1 daemon = 1 [webif] port = 8081 # порт HTTP сервера debug = 1 # уровень логирования 0 - 3 active = 1 # включение/отключение секции После редактирования файла сохраняете изменения и перегружаете эмулятор. Обратите внимание на порт HTTP сервера, к нему нужно будет подключаться браузером для получения лога. Еще один момент стоит упомянуть о порте. Были проблемы у некоторых пользователей с номером порта, который в настройках выдается биллингом, эмулятор после старта отключался. Вероятно этот порт используется софтом или другим плагином/приложением. В случае подобных проблем номер порта можно просто сменить на любой свободный. После рестарта эмулятора открываем ваш интернет браузер, в адресной строке указываем IP адрес ресивера и через двоеточие - внимание!- порт, какой вы указали в конфиге для HTTP сервера Подключаемся, открываем вкладку LOG где вы увидите лог, который можно будет скопировать при необходимости: 4. Получение лога в telnet. Еще один универсальный вариант получения лога, для этого необходимо к ресиверу подключиться по протоколам FTP и telnet, как активировать и использовать telnet на ОС Windows есть пример по ссылке. В операционных системах Linux и Mac OS для подключения по telnet используется терминал. Далее по FTP открываем файл wicardd.conf и в секции global параметр daemon = 1 изменяем на daemon = 0 сохраняем изменения, закрываем файл. Затем в telnet даем команду ps ax или ps нам нужно в процессах посмотреть наличие эмулятора, его имя и путь к нему, чтобы знать какими командами эмулятор остановить и запустить. Допустим мы получили такой вывод команды ps Мы видим, что эмулятор в процессах у нас присутствует, видим его имя wicardd-mipsel и путь к нему /usr/bin/wicardd-mipsel Нам нужно в таком случае дать команды последовательно: killall wicardd-mipsel затем /usr/bin/wicardd-mipsel После чего, если вы внимательно читали рекомендации, вы в мониторе командной строки увидите лог, который можно будет скопировать и показать по требованию. Остановить эмулятор в этом случае можно сочетанием клавиш CTRL+C. После того, как получили лог и разобрались с проблемой, параметр daemon в конфиге нужно вернуть в исходное положение.
-
Активация эмулятора кодировок в ресиверах Openbox F-300, F-500, X-800, X-810, X-820 После каждой смены ПО необходимо активировать эмулятор, для этого необходимо выполнить следующую последовательность: 1. Нажать на пульте кнопку Меню 2. Последовательно набрать ряд цифр 1117 3. В появившемся меню нужно выбрать пункт - Эмулятор и с помощью кнопок < > установить Вкл. 4. Выбираем любую из кодировок в данном случае VIACSESS 5. Нажимаем синюю кнопку Сброс и ОК