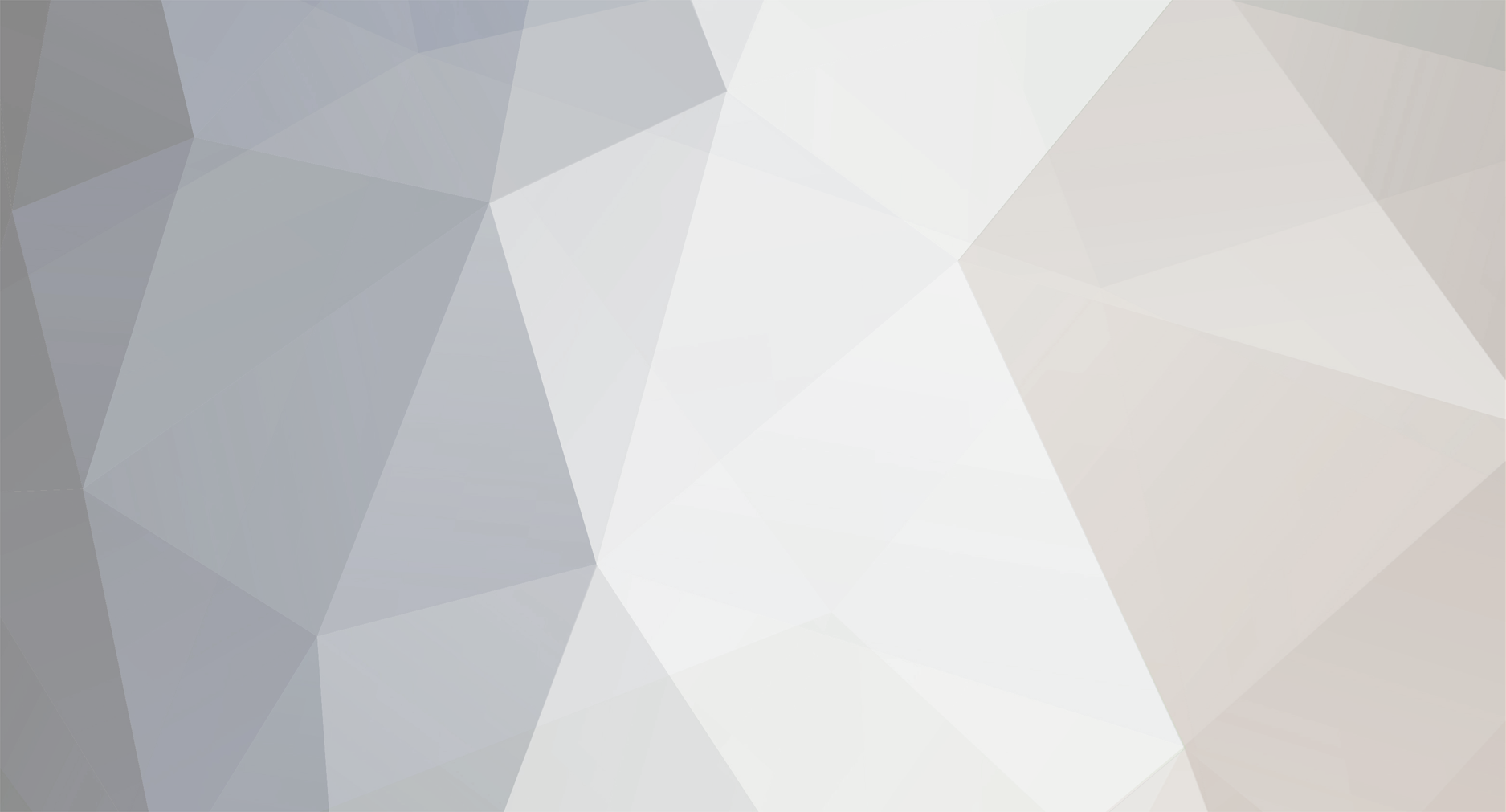
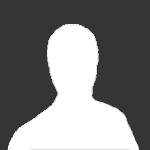
Aдмин
Главные администраторы-
Постов
43 -
Зарегистрирован
-
Посещение
Посетители профиля
Блок последних пользователей отключён и не показывается другим пользователям.
-
Снятие лога MGcamd на Dreambox Для снятия лога нам потребуется скачать программу Dreambox Control Center Запускаем Dreambox Control Center и настраиваем соединение с Dreambox. В окне под номером 1 - IP вашего компьютера, в окне под номером 2 - IP вашего Dreambox. Оба устройства естественно при этом должны находиться в общей подсети. После того как связь с дримом установлена, нам необходимо проверить правильность настройки вывода лога в файле mg_cfg Для этого выбираем вкладку FTP, перед нами слева откроется файловая структура нашего Dreambox. Переходим в директорию /var/keys и находим там нужный нам mg_cfg Открываем этот файл на ресивере и выставляем следующие параметры L: { 03 } 127.0.0.1 514 После того как мы убедились что наш эмулятор правильно настроен на вывод лога, переходим в раздел Telnet В этом окне набираем команду - ps ax И видим все процессы которые запущены на дриме Мы видим что у нас работает эмулятор мжкамд 1.31 который нам нужно убить Сделать это можно выполнив команду killall mgcamd_1.31 После этого в этом же окне запустить мжкамд 1.31 Просто запускаете эмулятор набрав путь и имя эмулятора. В моём случае так - /usr/bin/mgcamd_1.31, у вас может быть по другому. При запуске эмулятора, а вернее при наборе команды запуска буквы и цифры могут не отображаться!!! После запуска эмулятора должны увидеть лог работы Для копирования лога вам нужно будет перейти в другое окно проги Конфигурация - Телнет протокол. Для проверки связи с сервером можно его пропинговать с ресивера через DCC P.S. Обратите внимание что в файле mg_cfg в строке L: { 03 } 192.168.1.100 514 /tmp/mgcamd.log НЕ должен стоять параметр 01
-
Настройка кардшаринга на Dreambox Что такое кардшаринг ? Кардшаринг - ничто иное, как раздача другим пользователям DW ключей с официальной карты через Интернет либо локальную сеть. В качестве сервера, раздающего ключи на определённый пакет, может служить Dreambox - спутниковый ресивер на базе операционной системы Linux, компьютер с подключенным к нему программатором и соответствующим программным обеспечением и некоторые другие. Каждые 10 сек. происходит считывание DW ключей с карты, эти ключи направляются всем пользователям, подключенным к данному серверу (естественно не бесплатно). Ввиду того, что смена ключа происходит каждые 10 секунд, для пользования данной услугой необходимо иметь Интернет-соединение с помегабайтной тарификацией. Передача ключей отъедает очень мало интернет-трафика, в среднем за час просмотра 80 -140 кб. Но при этом Интернет-соединение должно быть довольно таки качественным. Если интернет "дохлый", то будут возникать потери и в этот момент картинка у вас на телевизоре будет замирать либо подсыпать. В данный момент раздача ключей ведётся по 2-м основным протоколам: Newcamd 525 (TCP), Camd 357 (UDP). Наиболее устойчив к потерям пакетов является протокол TCP, то есть Newcamd 525. Но при этом он немного больше потребляет трафика (отличие небольшое от Сamd 357). Важно это только для тех, кто использует GPRS. Ознакомиться с процедурой подключения к кардшарингу можно ЗДЕСЬ Для того что бы настроить кардшаринг в качестве клиента, вам необходимо под свой тип EMU скачать конфиг-файлы (данные настроек). Для своего вида EMU их можно взять ЗДЕСЬ Опишу настройки кардшаринг-клиента на примере самых распространённых эмуляторов Camd3, Newcamd и MGcamd. 1. Запускаем программу Total Commander, по FTP соединению входим на Dreambox. 2. Кладём конфиг-файл формата tar.gz в папку /tmp. 3. В главном меню ресивера выбираем Setup - Blue-Panel - Addons - Manual install В появившемся окне видим название нашего устанавливаемого файла. Жмём Yes - OK. 4. Далее необходимо отредактировать сам конфиг-файл, то есть внести в него данные вашего кардшаринг-сервера. Для просмотра пакета НТВ+ нам дали к примеру вот такую строку инициализации где: cservX.net - IP адрес, либо имя сервера; 10000 - порт,через который пойдёт шара; login - логин; password- пароль; 0102030405060708091011121314 - ключ шифрования потока. Зная эти данные, можно приступать к редактированию конфиг-файлов. Если вы устанавливали конфиг-файл для Camd3, то вам необходимо будет через FTP соединение зайти в папку var/keys и по кнопке F4 открыть файл camd3.config и внести туда следующие данные : где : SLOT=/dev/tts/0:1:1:1:1:997:mastercrd:password1 - делается активным RS 232 порт ресивера, к нему можно подключить карточный программатор, работающий в режиме Phonyx и использовать его в качестве дополнительного карточного слота. SLOT=/dev/sci0:2:1:1:1:999:slotunten:password3 - делается активным верхний карточный слот ресиверов DM 7000, 7020 SLOT=/dev/sci1:2:1:1:1:998:slotoben:password2- делается активным нижний карточный слот ресиверов DM 7000, 7020, а так жеединственный карточный слот ресивера DM 500S. SLOT=cservX.net:4:1:1:1:1001:login:password:0102030405060708091011121314 - данные вашего кардшаринг-сервера, описаны выше. Этого достаточно будет для того, чтобы получать шаринг по протоколу newcamd 525. При этом также становятся активны карточные слоты ресивера. Остальные лишние данные можно спокойно удалять. Если вы устанавливали конфиг-файл для эмулятора Newcamd, то вам необходимо будет через FTP соединение зайти в папку var - tuxbox-config - newcamd и по кнопке F4 открыть файл newcamd.conf и внести туда следующие данные : В данном случае нас интересует только одна строчка - CWS = cservX.net 10000 login password 01 0203 04 05 06 07 08 09 10 11 12 13 14 Описание её читаем выше. Нстоятельно рекомендую при просмотре через кардшаринг использовать эмулятор MGcamd, как наиболее стабильный и обладающий более гибкими настройками. Если вы устанавливали конфиг-файл для MGcamd, то вам необходимо скачать архив конфига ЗДЕСЬ и инсталлировать его через Blue Panel. После установки зайти в директорию var/keys открыть файл newcamd.list и внести туда следующие данные : Описание конфигурационной строки читаем выше. Так же необходимо проследить чтоб в директории var/keys у вас находился файл mg_cfg с содержимым: Для быстроты открываемости пакета НТВ+ и др. пакетов нашего сервера необходимо будет прописать в содержимое priority.list следующее: В конфиг файл ignore.list необходимо прописать Если в ваших конфигах отсутствует конфиг файл replace.list, необходимо его создать и прописать в него следующее Вопросы по работе данных ресиверов можно задавать на Форуме
-
Установка эмулятора кодировок в ресиверы Dreambox Существует множество видов эмуляторов кодировок для ресиверов Dreambox таких как: Camd3, Newcamd, MGCamd, EvoCamd, CamX, CCcam. У всех у них единое предназначение - открывать кодированные каналы без карт доступа. Главное их отличие - разные по формату ключи и их место расположение. В общем кому какой нравится тот и ставьте. Я рекомендую пользоваться MGcamd, так как это наиболее перспективный, простой в настройках EMU и к тому же на него можно без проблем найти ключи нужного формата на любом уплоаде. При желании на ресивер можно устанавливать несколько эмуляторов, мешать работе друг-друга они не будут. Единственное что будут отъедать лишнюю память ресивера. 1. Скачиваем с интернета нужный вам эмулятор. Так же его можно взять ЗДЕСЬ 2. Запускаем программу Total Commander, по FTP соединению входим в Dreambox. 3. Кладём EMU формата tar.gz в папку var/tmp. 4. В главном меню ресивера выбираем Setup - Blue Panel - Addons - Manual Install. В появившемся окне видим название нашего устанавливаемого файла. Жмём Yes - OK. 5. Далее необходимо внести файлы с ключами, так как распространяемые в интернете EMU идут только с примерами ключей. Если вы устанавливали EMU - Camd3 , то вам необходимо будет файл сamd3.keys закинуть в папку var/keys. Если вы устанавливали EMU - Newcamd, то вам необходимо будет закинуть в папку var/scce такие файлы как: tkeylist, rsakeylist, tpscrypt, constantcw. Если вы устанавливали EMU - MGcamd, то вам необходимо будет закинуть в папку var/keys такие файлы как: SoftCam.key, Autoroll.key. Если вы устанавливали EMU - EvoCamd, то вам необходимо будет закинуть в папку var/keys такие файлы как: Keylist.txt, Autoupdate.key. Отредактировать самостоятельно файлы с ключами можно в том жe Total Commander по кнопке F4, либо любым текстовым редактором.. 6. Включаем интересующий нас кодированный канал (при условии, что он на данный момент доступен к просмотру, то есть на него присутствуют ключи). 7. Жмём на пульте синюю кнопку, сразу попадаем в меню Blue Panel. Вместо Common Interface стрелкой вправо выбираем нужный нам эмулятор. 8. Применяем его нажатием зелёной кнопки - Start/Restart CAM.
-
Спутниковая рыбалка на Dreambox и др. ресиверов на базе ОС Linux Термин "рыбалка" (граббинг) хорошо знаком владельцам DVB карт для приема спутникового Интернет. По существу это неофициальный спутниковый Интернет, возможность получения информации со спутника, отправленной в ответ на запрос других пользователей – подписчиков различных систем спутникового Интернет. Сотни и тысячи пользователей загружают различные файлы, которые с некоторыми ограничениями могут быть извлечены из потока с помощью специального ПО. Рыбалка позволяет бесплатно получать фильмы, музыку, дистрибутивы программ и пр. Рыбалка доступна и владельцам спутниковых ресиверов, имеющих постоянную связь с компьютером (т.е. встроенную сетевую карту) – DreamBox 7020, DM7000, DM600, DM500 и др. на базе операционной системы Linux. Для рыбалки на DreamBox применяется та же программа SkyGrabber, с которой работают DVB-карты. Рыбалка при помощи SkyGrabber Скачиваем последнюю версию SkyGrabber2.9.3 инсталируем её на компьютере. Так как программа расщитана на трильный период 15 дней и имеет ограничение на 20 одновременных загрузок, то нам необходимо её "крякнуть" Скачиваем Crack, заменяем exe файл программы в c:\\Program Files\Sky Grabber293\Sky Grabber.exe на тот что находится в кряке. После этого запускаем FIX Crack SkyGrabber.exe и Patch SkyGrabber.exe Переходим к настройкам ресивера и самой программы. Для начала нам необходимо определиться с какого спутника будем рыбачить, исходя из имеющихся данных частот и PIDов. Рассмотрим пример настройки на основе рыбалки со спутника Express AM22 (53E) через провайдера SkyDSL. В ручном сканировании транспондеров необходимо выбрать нужные параметры транспондера на котором собственно и можно будет рыбачить. Запускаем программу SkyGrabber, при первом запуске видим окно Выбираем закладку Dreambox и вносим: IP адрес вашего Dreambox, порт - 31339 (одинаков для всех) и PID потока При необходимости, через запятую можно перечислить несколько PIDов. Но как показывает практика - лучше использовать в программе только 1 рабочий PID для наилучшей работы. Далее в окне Provider необходимо в самом низу выбрать пункт DreamBox provider После всех необходимых настроек включаем грабление потока по кнопке F2 и спустя некоторое время со спутника начнут валиться разнообразные файлы и вы при этом увидите следующую картину. При необходимости в меню Фильтры можно подогнать под свои нужды типы и размеры файлов закачки и многое другое. Рыбалка при помощи SkyNet Скачиваем последнюю версию Skynet_0.9, распаковываем архив, находим внутри файл skynet.ini открываем его блокнотом, или в Total Commander по кнопке F4 приступаем к редактированию его содержимого. tuner=11481000,H,41250000,A - здесь прописываете частоту, поляризацию и скорость потока. pids=100 - здесь пиды интернет провайдера После необходимых изменений закрываем редактируемый файл, сохраняем и запускаем skynet.exe. Перед этим не забыв включить ресивер на нужную вам частоту для грабления. Если все проделали удачно, то через некоторое время увидите в программе начавшиеся закачки в виде разноцветных полос. Приятной рыбалки !!!
-
Настройка GPRS соединения на Dreambox и др. ресиверaх на базе ОС Linux (Enigma 1) Подключение GPRS через COM кабель Итак, сегодня мы расскажем о том, как можно подключить свой сотовый телефон к спутниковому ресиверу Dreambox. Далеко не секрет, что мы с Вами живем в век господства электроники. Но даже при этом не у всех есть возможность использовать ресурсы всемирной сети Интернет. Любителям спутникового телевидения и счастливым обладателям "коробок мечты" ресиверов Dreambox не стоит так сразу отчаиваться, соединение с Интернет теперь возможно через мобильный телефон (хочется отметить, что это можно было сделать и ранее, но в связке dreambox > компьютер > телефон). Ниже будут описаны практические советы подключения по данной схеме, те же, у кого есть стабильный выход в интернет по Ethernet, могут пропустить эту статью. Для тестов нам понадобится один из ресиверов Dreambox серии DM500, DM56x0, DM7000. Прежде всего нам потребуется залить Имидж в ресивер уже со встроенной поддержкой ррр (GPRS) После установки нового ПО и всех настроек (поиск каналов, установка настроек сети и.т.д ) можно приступать к установкам GPRS. Пример настройки конфиг файлов GPRS модуля для оператора Beeline Соединяемся с вашим Dreambox по FTP, используя любой FTP клиент, например Total Commander, либо родной DreamControlCenter и приступаем к правке следующих файлов. var/etc/ppp/chat файл gprs-siem-connect-chat прописываем строку Для телефонов SIEMENS, придется прописать ATD*99***1# Править файлы необходимо в программе DreamControlCenter либо блокнотом, так как при правке по F4 структура файла может не верно сохраниться. var/etc/ppp/ файл pap-secrets исправляем логин и пароль для выхода в сеть для Beeline beeline * beeline var/etc/ppp/resolv.conf файл resolv.conf здесь необходимо прописать DNS нашего GPRS провайдера nameserver 217.118.66.243 Для корректной работы GPRS нам необходимо в Expert Menu > Communication setup выставить следующие параметры (фото 1). Фото 1 1 - IP адрес нашего Dreambox в локальной сети (если у вас нет локальной сети, то оставьте это поле без изменения) . 2 - Маска подсети согласно ваше сети (если у вас нет локальной сети, то оставьте это поле без изменения). 3 - В Name Server нужно выставить адрес DNS сервера, который Вам выдает Ваш оператор мобильной связи, в чьей сети вы будите пользоваться услугами GPRS. 4 - GateWay- в этом поле нужно поставить "0", так как при поднятии ppp сессии маршрут по умолчанию для выхода будет замен IP адресом шлюза провайдера. Ну и не забываем сохранить наши настройки, нажав зеленую кнопку "сохранить”. Далее нам понадобится мобильный телефон с поддержкой GPRS протокола. Мы использовали телефон Siemens M50 (фото 2) , и нами написаны скрипты для линейки телефонов этого производителя. В дальнейшем мы обновим скрипты для поддержки других мобильных телефонов. Теперь соединяем наш телефон и ресивер посредством кабеля (фото 3). В телефоне активируем режим поддержки GPRS ( у Вас уже должна быть активирована услуга мобильного интернета и передачи данных, если нет, то узнайте у Вашего оператора мобильной связи, как это сделать.) Фото 2 Фото 3 Ну а теперь, наверное, самое простое, что можно сделать. Это синий кнопкой вызвать окно Plugins и выбрать опцию "GPRS Connect” (фото 4). Фото 4 Если Вы все сделали правильно, в окне появится лог соединения с провайдером (фото 5) . Связь установлена. Фото 5 Подключение GPRS через USB кабель Старшие модели ресиверов Dreambox, такие как DM7000, DM7020, DM7025 имеют USB порт, но возможность подключения к ним мобильных телефонов через USB-кабель до сих пор не была реализована. Производители мобильных телефонов и производители аксессуаров сейчас все больше ориентируются на новые стандарты, выпуская дешевые и практичные кабели для связи телефонов и ПК. В большинстве таких кабелей используются специальные микросхемы преобразования USB <-> serial это PL2303 и FTDI232. Нам было интересно попробовать состыковать Dreambox и телефон через USB-кабель. Для экспериментов нам понадобится ресивер, телефон и кабель. См. фото 6. Фото 6 Прежде всего нам потребуется залить одно из последних программных обеспечений в ресивер уже со встроенной поддержкой ррр (GPRS) от spektr-tv Итак, ПО мы заменили, кабель у нас подключен к ресиверу и к телефону. См. фото 7. Запускаем Dreambox, после его загрузки нам необходимо исправить параметры порта связи. Фото 7 Исправления касаются одного файла /etc/ppp/peers/gprs, просто уберите, или, наоборот, поставьте комментарий на своем порту (красный для связи по USB-кабелю, зеленый для связи по RS232-кабелю). GPRS соединение устанавливается с помощью plugin (плагина) – GPRS Connect, а отключение от – GPRS Disconnect. Плагины вызываются при нажатии на синюю кнопку на пульте управления ресивера. Все очень просто. Используя USB-кабель, мы убиваем еще одного "зайца” – это подзарядка телефона во время его работы. Для обладателей младших моделей Dreambox при использовании RS232-кабеля, необходимо делать дополнительные изменения в кабеле связи, совместив в одном разъеме зарядку и дата-кабель. В заключении, хочется сказать пару слов о мобильных телефонах. Для тестирования мы взяли самую простую модель телефона Siemens C55 , но подходят практически все известные модели телефонов и заставить их работать может каждый. Нужно иметь немного терпения и интернет под рукой для поиска документации. Материал взят с satdream.ru
-
Настройка интернет-соединения на ресивере Dreambox Есть различные варианты получения интернет доступа: Dial-up - аналоговое подключение посредством дозвона по телефонной линии до интернет-провайдера с использованием аналогового модема. Обычно вы платите за время, проведённое вами в интернете. Такой вид связи мало для вас выгоден; HDSL - цифровое подключение. Устанавливается HDSL модем, подключаемый по "Свободной паре" проводов, аналогичным телефонным. Линия используется только для интернета. Такой модем может обслуживать как одного клиента, так и локальнуюсеть из 10-100 компьютеров, в зависимости от пропускной способности канала. В большинстве случаев действует по мегабайтная тарификация, то есть сколько скачал - за то и заплатил. Наиболее выгодный для нас вариант; ADSL- цифровое подключение. Устанавливается ADSL модем, подключаемый прямо к вашей телефонной линии. При этом ваш номер не должен находиться на блокираторе, а так же через него не должна работать охранная сигнализация. Преимущества по отношению к HDSL технологии - по одной паре телефонной линии может одновременно работать как интернет, так и телефон, большие скорости подключения. Такой модем может обслуживать как одного клиента, так и локальную сеть из 10-100 компьютеров. Действует помегабайтная тарификация. Наиболее выгодный для вас вариант; GPRS - цифровое подключение. В качестве модема используется мобильный телефон с настроенным GPRS. Обычно малые скорости подключения, высокая стоимость скачиваемой информации. Единственное спасение тем, кто проживает в дали от города куда HDSL и ADSL технологии добраться попросту не могут. В основном действует помегабайтная тарификация. Предположим, что вы используете наиболее распространённое на сегодняшний день HDSL либо ADSL соединение. При подключении к интернету ваш интернет-провайдер выдал вам статический IP адрес. То есть дал вам к примеру: IP адрес - 192.168.0.2 IP Маска подсети - 255.255.255.0 Netmask Основной шлюз - 192.168.0.3 Gateway DNS сервер - 213.188.32.44 Nameserver Имея такие данные, ваш тюнер сам сможет выходить в интернет без участия компьютера, так как статический IP адрес не требует дополнительного ввода логина и пароля при подключении к интернету (Анлим). В большинстве случаев за получение статического IP адреса приходится доплачивать каждый месяц определённую сумму денег интернет-провайдеру. Наиболее выгодное и простое для нас подключение. Если ваш интернет-провайдер отказал вам в услуге получения статического не лимитируемого IP адреса, то вам придётся смериться с той мыслью, что ваш ресивер будет подключаться к интернету только в связке с компьютером, то есть компьютер будет отдавать интернет ресиверу. Либо второй вариант - приобрести роутер, который будет раздавать интернет как компьютеру, так и ресиверу. При этом компьютер уже не надо будет обязательно включать в период пользования интернетом на ресивере. Стоимость такого решения колеблется от 25 до 100 уе. Рассмотрим самый худший для вас вариант - вы имеете HDSL либо ADSL соединение, да и ещё с динамическим IP адресом. То есть самостоятельно ваш ресивер не сможет выходить в интернет. Необходимо его привязать к компьютеру. Если компьютер не подключён к домашней сети, то дать доступ ресиверу к интернету довольно таки просто. Для этого достаточно зайти на компьютере в свойствах подключения интернета и в пункте Дополнительно поставить галку на Разрешить другим пользователям сети использовать подключение к интернету данного компьютера. Теперь останется лишь указать в сетевых настройках ресивера Nameserver, Gateway - а это и есть ссылка на ваш компьютер, то есть в данных полях необходимо будет указать внутри сетевой IP адрес вашего компьютера. Главное,чтобы ресивер и компьютер находились в одной подсети, то есть чтобы у них были IP адреса к примеру 192.168.0.1 (компьютер) и 192.168.0.2 (ресивер), маска подсети одинаковая, к примеру 255.255.255.0 Если ваш компьютер подключён к локальной сети, то таким уже образом доступ не откроешь, чревато это тем, что любой пользователь сети сможет наслаждаться вашим "халявным" интернетом. Для того, чтобы отгородить ваш ресивер от посягательств со стороны локальной сети, вам понадобится поместить ваш ресивер в отельное сетевое пространство. Допустим, компьютеры вашей локальной сети имеют IP 192.168.1.xxx, маску подсети 255.255.255.0 Вам необходимо будет на компьютере (ОС Windows XP) дополнительно указать в свойствах сетевых настроек следующие данные: Соответственно на ресивере в сетевых настройках прописываем, например такие данные: IP 192.168.187.2 Netmask 255.255.254.0 Nameserver 192.168.187.1 Gateway 192.168.187.1 После этого наш ресивер и компьютер находятся в едином адресном пространстве, но в разных с локальной сетью. Теперь остаётся только дать доступ к интернету ресиверу. Сделать это не так то просто, так как если на компьютере открыть общий доступ к интернет-ресурсам, то "на шару" смогут этим пользоваться как пользователи вашей локальной сети, так и Dreambox. Посему необходимо будет установить на компьютере программу, которая будет давать доступ к интернету только нужным адресатам, в данном случае Dreambox, производя блокировку по IP адресу, либо MAC адресу. Последнее обычно не требуется, разве, что если у вас там совсем в сети одни хакеры собрались. Для этих целей существует множество программ, остановимся поподробней на WinGate + WiGateReg + Русификатор к WinGate 610 (build 1068) 1. Устанавливаем программу. При установке со всем соглашаемся, убираем галку в поле auto update активацию программы производить не надо, а то будете использовать Trial версию, рассчитанную только на 30 дней. Устанавливаем русификатор, КРЯКаем его при помощи файла WGateReg (внимательно ознакомьтесь с readme ). После первого запуска программы выскочит следующее окно. 2. Прописываем пароль администратора на вход в программу (любой, главное потом его самому не забыть). 3. Нажатием правой кнопки мыши добавляем нового пользователя. 4. Закрываем общий доступ к интернету для всех пользователей (Guest) - снимаем галку с пункта - Учётная запись разрешен. При этом программа ругнётся, но вы настоите на своем. 5. Открываем доступ к интернету пo IP адресу нашегo Dreambox. 6. Отключаем DHCP сервис.
-
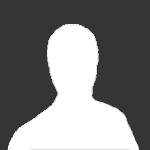
Сохранение и редактирование списков каналов на компьютере
Aдмин опубликовал тема в Dreambox SD (Enigma 1)
Сохранение и редактирование списков каналов Dreambox на компютере После того как мы отсканировали нужные нам спутники, можно переходить к редактированию списков каналов. Намного удобнее это делать на компьютере. Без особого труда можно создавать любое количество фаворитных списков и вносить в них в любой последовательности каналы из общего списка. Для этого нам понадобится программа DreamBoxEdit 1. Запускаем DreamBoxEdit, выбираем русский язык программы - Language - Russia, выставляем сетевые настройки ресивера, сохраняем. 2. Создаем на компьютере папку, куда мы будем сохранять списки каналов. Указываем в программе путь к данной папке. После чего каналы будут слиты с ресивера и сохранены в данной папке. Данные о каналах будут отображены в самой программе. По правой кнопке мыши можно создавать любое количество фаворитных списков, перетаскивать каналы с общего списка в созданные фаворитные, менять их расположение в фаворитном списке, по правой кнопке мыши установить родительский контроль на любой канал и т.д. Отредактированные каналы можно залить назад в ресивер. Перед тем как их заливать программа напомнит вам о возможности сохранения их на компьютере, соглашаемся. После этого программа зальёт все настройки каналов в ресивер. -
Обновление программного обеспечения (Имидж) Приведу пример обновления ПО для ресивера Dreambox 500S, в остальных моделях принцип смены ПО практически не отличается. Для начала нам необходимо наладить связь между компьютером и ресивером. Для этого будем использовать LAN соединение. 1. Связываем сетевым кабелем ресивер и компьютер. 2. Включаем ресивер, выставляем нужный вам язык (в заводском ПО русский язык отсутствует), часовой пояс, настройки спутников. 3. В главном меню выбираем пункт - Setup - Expert Setup - Communication Setup. Перед нами появится окно примерно со следующим содержимым 4. Здесь необходимо будет указать все сетевые настройки. Допустим, что вы у себя на компьютере создали подключение по локальной сети и при этом указали следующие данные: IP адрес - 192.168.0.1 Маска подсети - 255.255.255.0 Ресивер подключён напрямую к компьютеру при помощи кроссовера. 5. В сетевых настройках Dreambox указываем IP адрес из той же подсети, например 192.168.0.2, Маска подсети - 255.255.255.0 6. Удаляем галку с пункта DHCP. 7. Сохраняем изменения нажатием на пульте зелёной кнопки. 8. Выводим ресивер в дежурный режим ( Stand by). 9. Проверяем правильность сетевых настроек. Для этого устанавливаем на компьютере программу Total Commander 10. Запускаем Total Commander, настраиваем FTP соединение следующим образом. Заголовок можно прописывать любой, он особого значения не имеет. Пароль на вход - dreambox Если мы увидели картинку следующего содержания - это означает, что сетевое соединение настроено и вы зашли в ОС Linyx вашего ресивера. Здесь производится главным образом вся ручная работа по установке эмуляторов, редактирования настроек и т.д , но об этом позже. Если же вы такого окна не увидели, это означает, что либо вы используете не подходящий сетевой кабель, либо напутали в настройках сетевого подключения. 8. Скачиваем с интернета свежее ПО (Имидж) для вашего ресивера, распаковываем его. Я рекомендую пользоваться ПО от Gemini - бесплатный, наиболее стабильный, регулярно обновляемый имидж. Последнее ПО для своей модели можно взять ЗДЕСЬ 9. Запускаем на компьютере программу FlashWizard 9. Прописываем сетевые настройки вашего ресивера. 10. Выбираем нужное нам ПО. 11.Наблюдаем процесс заливки ПО. По окончании успешной заливки выскочит следующее окно. 12. Процесс смены ПО закончен, теперь необходимо на 10 секунд обесточить ресивер. После этого необходимо выполнить на тюнере сброс настроек. Это необходимо сделать, что бы в ресивере не осталось содержимого предыдущего ПО. При невыполнении данной процедуры ресивер может работать не стабильно. Для этого необходимо зайти в главное меню ресивера, выбрать пункт Setup - Expert Setup - Factory reset. Необходимо согласиться с предупреждениями, нажав Yes. После чего ресивер перезагрузится и вам придётся повторно выставлять все настройки. Руcификация меню 1. Скачиваем файл русификации меню для своей модели ресивера 2. Запускаем программу Total Commander, по FTP соединению входим на Dreambox. 3. Кладём русификатор в формате tar.bz2 в папку var – tmp (перетаскиваем скаченный файл с локального диска в папку tmp). 4. В главном меню ресивера выбираем Setup - Blue Panel - Addons - Manual install . В появившемся окне видим название нашего устанавливаемого файла. Жмём Yes - OK . 5. В главном меню выбираем пункт Setup - System Settings - OSD Language, в появившемся окне выбираем Russian .
-
Подключение Dreambox к компьютеру Для этого нам необходимо будет запастись сетевым кабелем. Сетевой кабель служит для связи ресивера с компьютером через LAN (10-100Mb). В зависимости от вида подключения, используется 2 вида обжатия кабеля. Если ресивер подключается напрямую к компьютеру, то используется кабель типа "Кроссовер". Если ресивер подключается к компьютеру через свич, хаб, роутер, ADSL модем, то используется прямое обжатие кабеля. Так же в определённых случаях реанимации ресивера нам может понадобиться нуль-модемный кабель. Если имеются проблемы с его приобретением, то его можно спаять самому. Для этого понадобятся 2 СOM разъёма типа "мама" и 1,5 метра трёх-девяти жильного кабеля, если использовать "витую пару",то длину кабеля можно увеличивать до 15 метров (больше не пробовал).
-
Просмотр кодированных каналов при помощи кардшаринга на DVB картах - SkyStar, Twinhan, Acorp, Prof и др. Что такое кардшаринг ? Кардшаринг - ничто иное, как раздача другим пользователям DW ключей с официальной карты через Интернет, либо локальную сеть. В качестве сервера, раздающего ключи на определённый пакет, может служить Dreambox - спутниковый ресивер на базе операционной системы Linux, компьютер с подключенным к нему программатором и соответствующим программным обеспечением и некоторые другие. Каждые 10 сек. происходит считывание DW ключей с карты, эти ключи направляются всем пользователям, подключенным к данному серверу (естественно не бесплатно). Ввиду того,что смена ключа происходит каждые 10 секунд, для пользования данной услугой необходимо иметь Интернет-соединение с помегабайтной тарификацией. Передача ключей отъедает очень мало интернет-трафика, в среднем за час просмотра 80 -140 кб. Но при этом Интернет-соединение должно быть довольно таки качественным. Если интернет "дохлый", то будут возникать потери и в этот момент картинка у вас на телевизоре будет замирать либо подсыпать. В данный момент раздача ключей ведётся по 2-м основным протоколам: Newcamd 525 (TCP), Camd 357 (UDP). Наиболее устойчив к потерям пакетов является протокол TCP, то есть Newcamd 525. Но при этом он немного больше потребляет трафика (отличие небольшое от Сamd 357). Важно это только для тех, кто использует GPRS. Ознакомиться с процедурой подключения к кардшарингу можно ЗДЕСЬ Для настройки кардшаринга на Вашей DVB карте потребуется скачать и распаковать плагин CSClient 4.0.0.4 либо Acamd_0618 Скачиваем плагин CSClient 4.0.0.4 и переносим содержимое в следующие директории: csc.dll Нужно переместить в \ProgDVB\Plugins csc.ini Нужно переместить в \ProgDVB\Plugins msvcr70.dll Нужно переместить в \WINDOWS\SYSTEM32 msvcr80.dll Нужно переместить в \WINDOWS\SYSTEM32 К примеру нам дали доступ к шарингу на 2 пакета - Viasat и НТВ+: Протокол - Newcamd 525 IP (имя сервера) - cservX.net Port - 10000 - NTV+ Port - 10001 - Viasat Login - login Password - password DES Key - 0102030405060708091011121314 IDENT - 0500:040600;093e:000000 Имея эти данные, распаковываем архив плагина и с помощью программы TotalCommander по кнопке F4 , либо любым другим текстовым редактором начинаем редактировать файл сsc.ini Запускаем ProgDVB, проверяем в плагинах наличие галки активности напротив CSClient. Включаем любой канал из пакета НТВ+, по правой кнопке мыши необходимо выбрать - Свойства канала и в появившемся окне применить идент 040600 (2 раза клацнуть левой кнопкой мыши на идент - применить - ок ). Такую процедуру надо будет разово проделать с каждым каналом в отдельности. Привязка канала к текущему иденту сохраняется до переустановки самого ProgDVB, либо пересканирования каналов. Для открытия пакета Viasat, необходимо проделать аналогичные действия, только при этом применить строку с CA Тип - 0x93e и ID - 0000 Для просмотра пакетов в кодировке Irdeto 2, таких как Телекарта настоятельно рекомендую использовать старый плагин CSClientv4.0.0.1, либо Acamd_0618 которые способны перебирать Chid, что требуется для данных пакетов. (CSClientv4.0.0.1 не подходит для просмотра пакета НТВ+) Напоминаем Вам, что нормальный просмотр HD каналов возможен только при наличии установленного в программе HD кодека CoreAVС либо HDPack2.2
-
Настройка вещания каналов в локальную сеть по протоколу Multicast Поведаю вам немного о настройке вещания радио через cпутниковую карту SkyStar3 TT1401 Budget PCI при помощи (Multicast) протокола c 60Е Intelsat (11515,V,7300) через программу SkyCast и прослушивании на программе SkyPlayer Начнём с настройки сервера для вещания: 1.Заходим в файл SKYCAST.INI 2. Прописываем всё точно так же, как на рисунке: Cardtype – тип спутниковой карты (1=SkyStar3 TT 1401) SS3NUM – тип карты SS3 (Budget PCI, USB…) TT1401=1 Заходим в файл через блокнот, в данном варианте, в нём уже есть список тех PID и названия радиостанций, этот файлик появляется после того, как нажали Save, можно сделать его и вручную. Теперь про «грабли» на которые я наступал, обязательно поставить цифру 0 напротив слова TONE , иначе будет показывать только уровень, а полоска качества появляться не будет! И работать ничего не будет. Обязательно нужно добиться того, чтобы были полоски сигнала и качества. Нажмите кнопку Tune Галочка установлена напротив Multicast, Tone=None. DISEqC честно показывать может неправду, так что методом тыка! Перебором! Пока не появятся полоски уровня сигнала и качества. После этого, переходим во вкладку MultiCast Filter и нажимаем Scan. После этого появляется список доступных радиостанций на этом спутнике, в этом пакете. Нажимаем << для того, чтобы перенести их в список слева, после чего нажать Apply Переходим во вкладку Common. И обращаем внимание на то, что началась передача, Send Speed будет изменяться, галочки не ставим, они нужны для записи файла с радио в формат ts – как этим пользоваться я до конца не разобрался, для меня главное – вещание, после нажатия Start – начинается запись, сохраняется в папке с плеером. Теперь переходим к настройке SkyCast Player SkyCast Player – эту папку нужно будет настраивать под каждого слушателя отдельно. Заходим в файл SKYPLAY.INI, там в строке IP = пишем IP адрес того, кому хочешь вещать, при этом Multicast везде указать 230.0.0.3 у всех, GRAPH=render, PORT=9888. Обязательно нужно зарегистрировать кодеки, register.bat через блокнот должна быть такой, после закрываем блокнот, запускаем register.bat. Запускаем SkyCast Player.exe, сначала появится такое окно, после чего отобразится список каналов. Если звук так и не появится, то нужно зайти в настройки, графы, render, elecardnew, либо ( мне понравился кодек!) ffdshow (не пугаться, выдаёт сначала ошибки, штуки 4, потом должен начать играть) - его преимущество перед другими в том, что у него в трее появится иконка, в которую если залезть в аудио настройки кодека, то можно увидеть там эквалайзер! Увеличить например низа и высокие. Другой ни один кодек у меня не пошёл, видимо нет в системе. Настройки Телеканалов будут идентичными.
-
Вещание в локальную сеть по по протоколу Unicast на DVB карте Установка серверной части программы ProgDVB, выбираем русский язык Здесь выбираем нужный вам девайс, в моём случае SkyStar3 tt1401 Budget PCI У вас может это значение (511) отличаться, у меня 1 гигабайт оперативной памяти Поставить галочку слева от Prog Media сервер Поставить галочку слева от Зарегистрировать Elecard MPEG-2 Decoder Вот ключ : 64ADE03661CF3B596A0A23FF1D1E2A4F Добавить , в настройках дисека конвертеры, нам нужен 60E , оттуда вещаются радио каналы, но можно вещать и ТВ каналы, таким же способом как и радио. Выбрать Intelsat 904 нажать ENTER после чего начнётся поиск каналов на транспондере Вбиваем Частоту, Поляризацию, Символьную скорость И жмём сканировать, после чего были найдены радио каналы Становимся на любой радио канал – например Radio Vanya Заходим в Настройки - Модули Ставим галку слева от Prog Media Server (Home) и жмём OK, после снова заходим в это же меню, выбрав Настройки - Модули и заходим в Свойства 1.Нужно чтобы был выбран протокол Unicast - тогда смогут слушать радио по выбору сразу 3 пользователя в сети. 2 и 3 – Обратите внимание на галочки, где они поставлены 4.Обратите на Traffic, должны идти пакеты (byte/s) Где цифра 3 там надпись Settings , заходим туда. Выбираем галочками каналы, которые собираемся вещать, после чего нажимаем Apply, после чего сразу появляются напротив канала Port вещания, а также видно, что пошёл трафик. На этом настройка сервера завершена, теперь приступаем к настройке клиентской части, которую для теста можно установить на этой же машине, предварительно переименовав папку с установленным ProgDVB в ProgDVB Server. Теперь при установке клиентской части выбираем вместо спутниковой карты – Prog Media клиент и устанавливаем дальше всё так же, включая установку кодеков. После заходим в Настройки - Список устройств. Если не заходит и выдаёт ошибку типа - не может быть прочитано из адреса памяти и записано в адрес памяти, то это Windows , вам нужно найти другой, потому что этот значит с обновлениями, некоторые KeyGen, а также ProgDVB может вылетать при переключении каналов и могут не работать, и если часто такие ошибки вылазят, у вас значит установлены Pre SP3 обновления безопасности. Zver_CD 7.9.3 ( сентябрь, или август) - 100% не подойдут!!! У меня Windows Corporate Professional SP2, не требующая кряка, а только однократного ввода серийного ключа, но тоже наверное пиратка :-D , зато всё отлично работает, она чистая без наворотов!!! После выбираем Prog Media Client: Change channel onserver , нажимаем СТОП и запускаем Prog Media Client: Select channel from list нажатием кнопки СТАРТ Затем заходим в свойства, появится окно, где пишем IP-сервера (1), кто вещает, у меня, например, айпишник машины 192.168.0.1, жмём OK и закрываем весь ProgDVB. Вытаскиваем ярлык сервера на рабочий стол и называем ProgDVB Server, так же вытаскиваем ярлык ProgDVB, который можно переименовать в ProgDVB Client и запускаем сначала ProgDVB Server, а затем ProgDVB Client. В ProgDVB Server становимся на какое-нибудь радио, например Radio Vanya, а в клиентской части ProgDVB Client заходим в Настройки - Настройка устройства Проверяем (1) Server IP и Нажимаем кнопку (2) Channel List и в папке слева в списке сразу появляется папка (3) Radio. ВОТ И ВСЁ НАСТРОЕНО!!! ПРИЯТНОГО ПРОСЛУШИВАНИЯ И ВЕЩАНИЯ ;-)
-
Спутниковая рыбалка с помощью программы SkyGrabber SkyGrabber - это одна из самых простых в настройке программ для граббинга. Если Skynet и Manna для вас слишком трудно, то SkyGrabber это то, что вам нужно. Итак, как пользоваться этой программой? Разберём на примере SkyGrabberv 2.7.5 Установка: Выбираем язык: Русский, нажимаем «ОК», затем «далее». 2. Ставим точку на « я принимаю условия соглашения». Нажимаем «далее» 3.Выбираем место, куда хотим ставить программу. Например, C:/SkyGrabber, жмём «Далее». Затем программа предложит создать ярлык в меню пуск (ставим галочку «создать значок на рабочем столе» , жмём «далее»), затем на рабочем столе ( опять жмём «далее»). Затем жмём «установить». 4. После того, как скопируются файлы, жмём «далее», затем «завершить». Теперь наша программа установлена, но она ещё не совсем готова для использования (так как просит ввести серийный номер). Для того, чтобы она была полностью пригодной для рыбалки закрываем её, устанавливаем Crack Открываем папку с нашей, только что установленной программой. Берём архив и открываем его ( с помощью программы Win RAR) появилась папка, жмём на неё два раза и открывается ещё такая же папка, жмём два раза на неё, появился файл SkyGrabber.exe. Выделяем его и перетаскиваем в папку с нашей программой, на вопрос «заменить имеющийся файл, следующим файлом» нажимаем «Да». Итак, теперь мы можем приступить к настройке. Открываем программу. Нажимаем F9, появится окно настроек, открываем вкладку Interface, выбираем язык Russian, нажимаем «ОК». ТЕПЕРЬ ПРОГРАММА И МЫ ОБЩАЕМСЯ НА ОДНОМ ЯЗЫКЕ! Снова нажимаем F9, заходим во вкладку интерфейс. Видим там несколько настроек. 1. Цвета настраивайте какие хотите, это не важно. 2.Директория - это место куда будет идти НАГРАБЛЕННОЕ. ( 1-я для успешно закаченных, 2-я для временных, то есть для тех что в данное время качаются, а 3-я для не докаченных ) Открываем вкладку « Системные установки» ( это самое важное). 1.Ставим количество одновременных закачек (сколько файлов одновременно могут закачиваться), к примеру 50. 2. Настраиваем непосредственно сам механизм работы DVB платы. Существует 2 типа механизмов работы со спутниковым ресивером: StreamReaders ( для работы с картой написаны специальные библиотеки, в настоящий момент данные библиотеки поддерживают TwinHan, SS3 (модель 1400 ) ) DVBEngine ( поддерживает больше десятка карт, если вы используете SkyStar1 необходимо выставить "Размер пакета 184 байта” ) В зависимости от того, какая у вас карта выбираем 1 и 2 варианты. Нажимаем F10, появится список доступных провайдеров для рыбалки. Выбираем того, с которого мы хотим рыбачить. Делаем все настройки LNB. Поляризация - ставим ту поляризацию, в которой вещает провайдер ( чаще всего KU band). Дисек - если у вас всего один конвертер, то ставим None, еслиу вас стоят несколько конвертеров , через систему DiSECq, то ставим Simple B (если данный спутник у вас на 2м конвертере. Остальные настройки, еслиу вас не идёт всё через систему 22KHs можно оставить без изменений. Настройка транспондера: пишем данные из списка провайдеров для рыбалки ( хотя 99% шансов, что они уже прописаны верно). Пиды тоже берём из списка, хотя можно поставить полный транспортный поток. Должно получиться примерно так: Нажимаем «ОК» Если требуется добавить провайдера ( если в списке нет вам нужного), то необходимо выполнить следующее: Нажмите на кнопку В диалоговом окне введите название провайдера и нажмите кнопку "ОК” Заполните все предложенные характеристики, как описано выше. Выбираем того провайдера в списке провайдеров, которого только что настроили. Нажимаем треугольник ( включение граббинга). Сначала побегут цифры ( мегабайты) внизу, потом клюнет рыбка!!!!!! КЛЮНУЛА!!! Здесь информация, о том что, какого размера и на какой скорости закачивается, а также время и пид, через который идёт рыба. Как только шкала процентов закачки файла дойдёт до 100, закачка пропадёт из списка. Ищем данный файл . Открываем папку ОК и она там. Следующий шаг посмотрим какие ещё возможности имеет эта программа. "Настройка фильтров по типу” Со спутника информация идет в виде бинарных данных. Для того чтобы определить какие бинарные данные относятся к какому типу файлов, используется данная задача. Задача позволяет выполнять следующие действия: добавление нового фильтра удаление фильтра редактирование характеристик фильтра изменение состояния фильтра перемещение фильтра вверх перемещение фильтра вниз 1.Галочка - включить/отключить фильтр 2.Иконка - иконка для фильтра 3.Тип фильтра - Тип фильтрации. Существует 3 типа фильтрации: 1.MIME - по MIME типу из заголовка HTTP ответа, 2.Context - по содержимому ответа и 3-й тип - обобщение 1-го и второго. 4.Описание - описание фильтра 5.тип MIME - если задан тип фильтра 1 или 3, то нужно выбрать из списка желаемый MIME type. 6.Регулярное выражение - регулярное выражение заданное в PERL совместимой форме в качестве фильтра по содержимому. Данный фильтр распространяется на содержимое файла. 7.Размер от и Размер до - фильтр по размеру файла. если Size To= 0, нижний предел не ограничивается. 8.Таймаут - интервал ожидания TCP пакета, после которого файл будет удален 9.Расширение файла - расширение для файла 10.Директория - папка, в которую будут падать файлы данного типа. Если не задана, то файлы падают в папку ОК. 11.Инкомплит – сколько процентов файла должно быть закачено, для того чтобы оставить файл для последующей обработки. Файл является недокаченным. Фильтры по адресам Данная задача позволяет фильтровать по: 1. Адресам из "черного списка" 2. Адресам из "белого списка" Под фильтрацией по "черному списку" подразумевается, что будет приниматься вся информация, кроме той, что указана в "черном списке". Под фильтрацией по "белому списку" подразумевается, что будет приниматься только информация, проходящая по фильтру из белого списка. Для того чтобы добавить информацию в один из списков необходимо: 1. Нажать возле соответствующего списка. 2. Ввести информацию в ШЕСТНАДЦЕРИЧНОМ виде. 3. Нажать кнопку "ОК" Для того чтобы удалить информацию из одного из списков необходимо: 1. Выбрать элемент, который хотите удалить 2. Нажать кнопку возле соответствующего списка Часто задаваемые вопросы 1. Вопрос: Почему при запуске грабинга появляется ошибка : Errop:Error -2147467262 - Query InterfaceIID_IB2C2MPEG2DataCtrl4 ? Ответ: Проверьте в настройках программы ( F9 ) что вы правильно выбрали карту, которую используете для грабинга. 2. Вопрос: Почему у меня некоторый ( все ) файлы не докачиваются? Ответ: У вас в графе "Ошибки” (Discontinuity) не 0. Чем больше число тем больше недокачек. Еще одна проблема может быть связана с тем что некоторые пользователи качают часть информации по наземным каналам связи. Естественно, что данную информацию перехватить невозможно. 3. Вопрос: Как бороться с "Ошибками” (Discontinuity)? Ответ: Четкого алгоритма нет, у каждого индивидуально, но рекомендации есть. По возможности во время грабинга не должно работать FireWall, AntiVirus и др. программ замедляющих работу с диском Желательно что бы во время грабинга другие программы не работали с тюнером карты ( например,отключить Setup4PC ). Для некоторых провайдеров необходимо разгонять PCI шину до 40 MHz (например, AM 40E – PlanetSky) Для SS2 можно пропатчить буфер драйвера ( рекомендую увеличить до 10 Мб ). Поэкспериментировать с звуковой, видео картами. Например, убрать звук с системы, поменять одно видео (NVIDIA) на другое (RADEON). Поменять PCI слот для DVB карты.
-
Спутниковая рыбалка с помощью программы SkyNet Настройка TechniSat DVB Для примера мы возьмём программу TechniSat DVB которая создана для DVB платы SkyStar 2. Для примера так же я возьму спутник Sirius 5Е, частота 12015V, SR 27500 Теперь поехали… 1) Запускаем программу TechniSat DVB 2) Добавляем новый спутник, т.е.нажимаем кнопку Add. 3) В поле Satellite Name пишем имя спутника, пусть у нас будет «То, что надо», остальное всё заполняем как на рисунке. И жмём ОК. 4) Дальше заходим в Transponder Management 5) Нажимаем Add, и видим следующие… 6) Вводим всё как на картинке и жмём кнопку Tune, и у нас появляется сигнал. И жмём кнопку ОК. 7) Дальше наш спутник стал зелёным, ура всё ок. Начинаем рыбачить. Настройка завершена, теперь переходим непосредственно к самой рыбалке. Для этого нам понадобится программа Skynet Запускаем программу, при этом нельзя,что бы был запущен спутниковый Интернет или в чём то другом задействована наша плата… В этой программе нет визуального управления и поэтому все настройки делаются вот в этом файле под названием skynet.ini В этом файле мы настраиваем программу. Первое – это изменение путей для трёх папок… Incomplete, temp, ok. В этих папках сохраняются скачанные нами файлы. В папку Incomplete будут сохранятся те файлы которые не работоспособны, или по каким то причинам были не докачанны. В папку temp будут сохранятся временные файлы, т.е. те которые сейчас закачиваются. Ну а в папку ok будут соответственно сохранятся готовые к использованию файлы. Например если мы хотим изменить пути этих папок то делаем следующие изменения… То находим вот эту строку incomplete=\incomplete , и прописываем наш новый путь например… При открытии этого файла мы видим следующее… Примечание: в программе Skynet создаются три папки Incomplete - туда сохраняются те файлы какие сорвались,т.е. не были докачаны Temp - туда сохраняются временные файлы, т.е. те которые мы в данный момент вытаскиваем. OK – туда сохраняются те файлы которые готовы к использованию (полностью скачены). Т.е. уже которые вытащены. Строка incomplete=\incomplete отвечает за размещение трёх папок, в которые будут сохраняться пойманные нами файлы. Например пишем: incomplete=E:\incomplete Это значит, что эти три папки появятсяна диске Е и соответственно там же на диске Е будут сохраняться пойманные намифайлы. Вместо локального диска Е можно поставить любой другой, так же можно и продолжить путь дальше, например… incomplete=Е:\документы\incomplete Так же можно поменять пути и двух других папок. Т.е ok=\ok и temp=\temp Примечание: Эти папки будут автоматически создаваться там где установлена программа. И последняя значимая вещь тут это ввод транспондеров и PIDов #означает что строка есть но она закоментированна т.е. не работает. Теперь мы находим в списке нужныйнам спутник например… #SatGate 5°E tuner=12015000 V27500000 A pids=402 401 400 Pid8192 – универсальный, т.е если прописать его, то программа будет захватывать файлы со всех пидов, которые идут в потоке. Знак # означает, что строка закомментирована, и программа её игнорирует. И если ничего там нет или чего тоне хватает например PIDов, то мы прописываем частоту и pids.(всё это указанно в низу в таблице) Если skynet.ini настроен правильно, то после запуска программы должны побежать цифры напротив значения ths.Если появятся значения disc, то это значит потеря пакетов и файл может побиться, что приведёт к невозможности открыть архивы и приложения. Для музыки, видео и картинок это не так страшно… 1) В окне программы нажимаем клавишу G и видим с права появилось окно… 2) Опускаем курсив на нужный нам тип файла… 3) В этом окне форматы файлов которые нам нужно ловить, но для этого их нужно отметить, нам все го лишь надо нажать + справа, который находится на цифровой клавиатуре 4) После нажатия кнопки + мы видим что файл выделился, и правее него появились 2 звёздочки, где первая звёздочка минимальный размер файла который мы будем ловить, а вторая максимальный размер файла. Т.е. если мы поставим минимальный размер 2 мегабайта, а максимальный 5 мегабайт, то мы будем ловить файлы выбранного нами формата с размером 2-5 мегабайт. 5)Перейти на эти звёздочки можно нажатием кнопки «вправо/влево» Размер файла так же устанавливается кнопкой +, это если увеличивать размер, а кнопка – наоборот уменьшает размер файла 6) Не советую ставить очень маленький начальный размер. А то будут залетать маленькие бесполезные файлики 7) Жмём Ctrl + S для сохранения настроек. 8) Нажимаем G и выходим из меню. 9) Теперь мы видим множество полосок разных цветов. Сколько полосок вы видите, столько и качается на данный момент. Но файлы часто не докачиваются. Т.к. люди не всегда добросовестно относятся к тому что скачивают. Скачали 90 процентов и отменили. И мы ничего не получим. Файл будет не докачен. Когда произошёл сбой в соединении то полоска полностью темнеет. Так жето что в полоске становится белым цветом то и скачено из этого файла. 10) Так же вид этих полосок можно увеличивать и уменьшать нажатием тех же кнопок + и – ( т.е. мы меняем масштаб по горизонтали) 11) Cписок комбинаций клавиш… <F1> помощь <Ctrl>+<S> сохранить настройки <G> включение/выключение меню выбора фильтров при включенном меню при выключенном меню <<>, <>> перемещение по меню
-
Пособие начинающего рыболова Если вы не знаете, что такое спутниковая рыбалка, обязательно прочтите мою первую статью на эту тему О СУТИ РЫБАЛКИ Решив стать рыболовом, вы должны понимать, что в этом процессе вы принимаете пассивное участие. Файлы, оседающие на вашем жестком диске, заказываете не вы, а неизвестные вам люди, являющиеся клиентами провайдера. В чем преимущество рыболова перед клиентом провайдера? В том, что рыболов не связан с провайдером никакими обязательствами, а объем принимаемой информации на порядок выше. В чем преимущество клиента перед рыболовом? В том, что в случае потери фрагмента файла, клиенту этот фрагмент будет передан заново. Вам же ничего пере посылаться не будет и зачастую потеряв всего нескольких байт означает потерю всего файла. Повлиять на содержимое нельзя. Скорость закачки так же от вас не зависит. Все что вы можете, это: найти более рыбное место (сменить провайдера); отсеять часть мусора при помощи фильтров; настройкой системы снизить количество битых файлов. О СПУТНИКАХ И ПРОВАЙДЕРАХ Их много. Поскольку тарифы и охватываемые зоны различны, пользователи тоже принадлежат к разным социальным и национальным группам. Следовательно и контент разный. Достаточно полную информацию о том, где что ловится можно собрать на форумах. Рыболовы с удовольствием делятся этими сведениями. О ФАЙЛАХ И ФИЛЬТРАХ В эфирном потоке заголовки не передаются. Программы, обрабатывающие поток, присваивают файлам бессмысленные имена*, состоящие из букв и цифр, и сваливают все в одном месте. Единственное что может программа – различить файлы по типу. Таким образом к имени добавляется соответствующее расширение. При помощи фильтров можно отключить прием файлов не интересующего вас типа. Существуют специальные утилиты,способные рассортировать улов по различным параметрам. * На самом деле имена файлов не бессмысленны. Обычно это МАС-адрес, IP-адрес принимающей стороны, дата и время закачки. О ЖЕЛЕЗЕ И НАСТРОЙКАХ Рыбалка– процесс довольно специфический, требующий непрерывного контроля. Поэтому проверьте качество принимаемого сигнала. Оно должно быть высоким. Если постоянно проскакивают ошибки, то заниматься рыбалкой бессмысленно. Для достижения успеха необходимо оптимизировать систему. Она не должна отвлекаться на решение посторонних задач. Остановите все ненужные процессы. В любой момент один из них может перехватить инициативу и отвлечь процессор от обработки принимаемых данных. Дефрагментируйте жесткий диск. Это сократит время доступа к нему. Опытные рыболовы рекомендуют создать специальный раздел на диске и даже приобрести новый винчестер и использовать его только для рыбалки. Чтобы еще надежнее защитить себя от неприятностей можно отключить неиспользуемое оборудование и остановить службы Windows, кроме самых необходимых. О НЕПРЕОДОЛИМЫХ ТРУДНОСТЯХ Существуют и такие. Внезапное изменение погоды, внесшие помехи отдаленный грозовой разрядили мощный наземный сигнал, пролетевшая стая птиц… Что бы вы ни предпринимали,часть полученных файлов все равно будут битыми. И самое обидное, что чем объемнее файл, тем меньше вероятность принять его целым. Иногда это удается исправить. Есть, например программа 2live,способная из двух битых файлов собрать один целый. Понятно, что для этого у вас должно быть 2 экземпляра одного и того же файла. С помощью SegmentDounloader’а или Seg2ReGet можно докачать недостающие фрагменты. О ПРОГРАММАХ ДЛЯ РЫБАЛКИ Если вы еще не решили, нужно вам это или нет, и хотите только попробовать порыбачить, тогда советую воспользоваться такими программами как SkyGrabber или TurboGrabber. Их интерфейс более привычен для пользователей Windows. Так же интерес представляет Manna. Но если вы уверены, что рыбалка это то что вам необходимо, возьмите на вооружение SkyNet. По оценкам пользователей – это лучшая программа для рыбалки.

