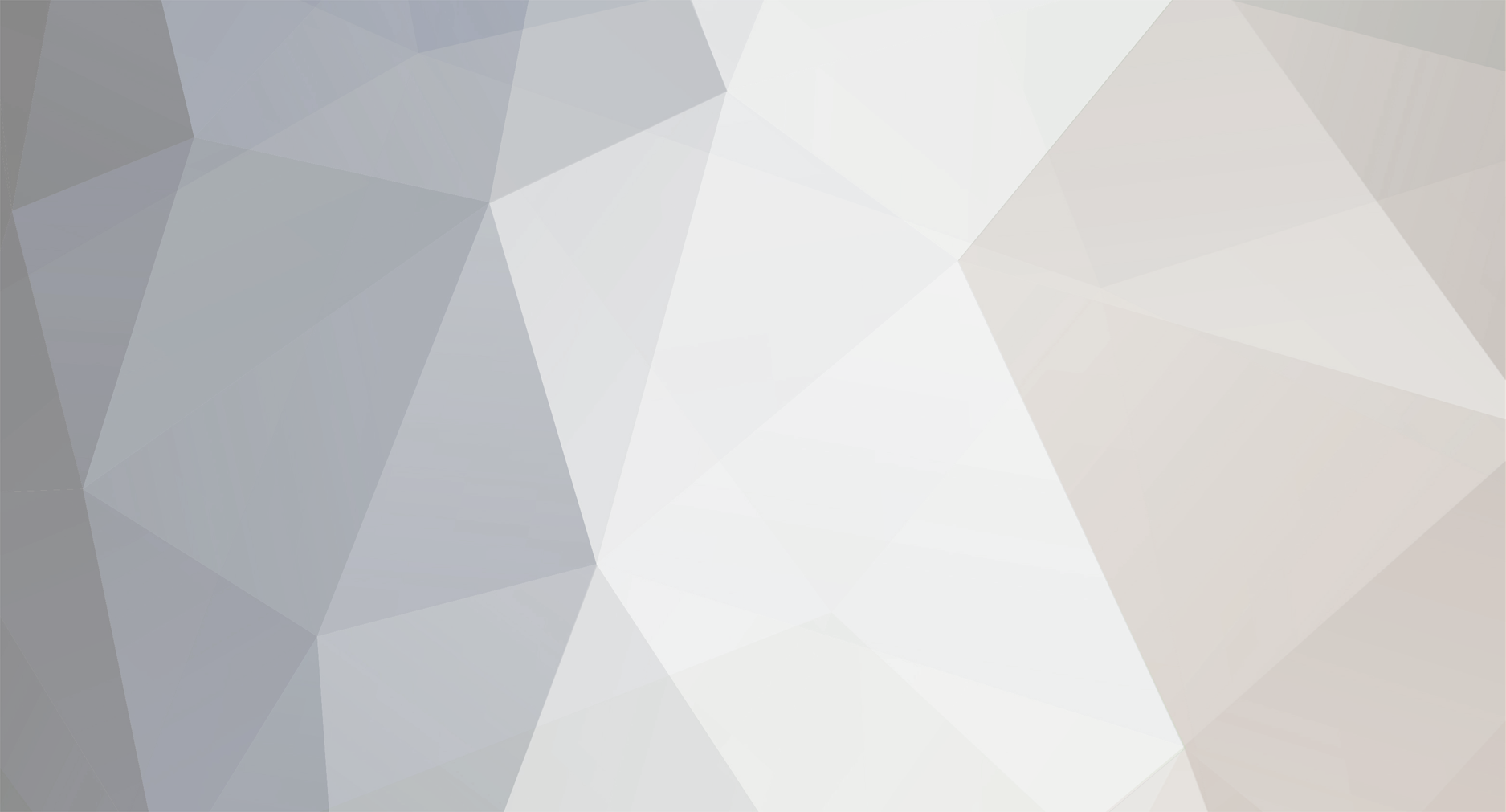-
Постов
4898 -
Зарегистрирован
-
Посещение
Весь контент viktor-vudu
-

Список каналов для Progdvb
viktor-vudu опубликовал тема в DVB карты (SkyStar, TwinHan, Acorp, Prof и др.)
Списки каналов на 20 спутников progdvb_channel.zip -
ROIAN http://gisclub.borda.ru/?1-11-0-00000028-000-0-0-1247935349
-
ROIAN Так может у тебя сам дисек по протоколу 1.1 а у тебя сам ресивер его не поддерживает!
-
yaransk Желательно!
-
xxxxxxxxxx Почитай тут http://gisclub.borda.ru/?1-13-0-00000099-000-0-0-1247067681 может,что и найдёшь!
-
ROIAN Да должно быть в настройках ресивера "Система"
-
ROIAN Возможно в ПО проблемы есть!
-
НТВ покажет все матчи Лиги Чемпионов УЕФА с участием российских команд Телеканал НТВ покажет все матчи Лиги Чемпионов УЕФА 2009/2010 с участием российских команд, сообщает во вторник пресс-служба канала. "НТВ приняло решение транслировать все матчи Лиги Чемпионов с участием российских команд. Ближайшие два матча пройдут уже на следующей неделе", - говорится в сообщении канала. В групповой этап турнира прошли два российских клуба: "Рубин" (Казань) и ЦСКА (Москва). Во вторник, 20 октября в 22.30 НТВ будет вести прямую трансляцию из Испании, где казанский "Рубин" проведет важнейший гостевой матч с победителем прошлого года - испанской "Барселоной". На следующий день, 21 октября московские армейцы в Лужниках принимают обладателя Кубка Лиги Чемпионов сезона 2007/2008, английский клуб "Манчестер Юнайтед". Прямая трансляция принципиального для московского ЦСКА домашнего матча начнется на НТВ в 20.15. "В групповом этапе Лиги Чемпионов УЕФА нашим клубам предстоят решающие поединки. И мы рады предоставить зрителям НТВ возможность поддержать свои любимые команды в прямом эфире. Надеемся, что и московский ЦСКА, и казанский "Рубин" покажут отличный футбол и выйдут в плей-офф. Будем болеть вместе с нашими зрителями", - сказал заместитель Генерального директора НТВ Александр Нечаев, слова которого приводятся в сообщении. По данным исследовательской компании "TNS Россия", которые приводит пресс-служба НТВ, трансляции Лиги Чемпионов УЕФА и Лиги Европы (бывший Кубок УЕФА) на НТВ демонстрируют рекордные показатели для клубного футбола. В частности, матч казанского "Рубина" и миланского "Интера""собрал у экранов почти 40% казанских зрителей (рейтинг 15,4% с долей 37,6%). По России рейтинг данного матча составил 5,8%, и это наивысший результат для трансляций групповых этапов клубных чемпионатов за последние пять лет, вне зависимости от эфирного канала.
-
Постоянный таймшифт (Permanent Timeshift) Инсталляция: Копируем файл .ipkg через FTP в папку /tmp дримбокса, и затем можно устанавливать плагин через Gemini Blue Panel или через Telnet с помощью команды: ipkg install/tmp/enigma2-plugin-extensions-permanenttimeshift_0.9.3_mipsel.ipk Деинсталляция производится через plugin browser или с помощью telnet: ipkg remove enigma3-plugin-extensions-permanenttimeshift Суть работы плагина. Запись начинается сразу после включения тюнера и продолжается все время, пока бокс включен. Т.е. в любой момент можно отмотать записанный участок назад/вперед или поставить его на паузу. При переключении канала или смене ЕПГ-события, TS-файл записи обновляется (начинается с начала). Плагин имеет 5 настроек. Меню - Плагины - Permanent TimeShift 1. Permanent TimeShift Enable - да/нет - включение/отключение постоянного таймшифта. При отключении, можно пользоваться штатным таймшифтом имиджа. 2. Permanent TimeShift Max Lenght - 180 - задаем максимальное время одной записи в минутах. При привышении этого времени, старая запись удаляется и начинается новая. 3. Permanent TimeShift Delay - 005 - задержка в секундах через сколько времени начнется новая запись после переключения канала (смены ЕПГ-события). 4. Disable Instant Record Button - отключает красную кнопку непосредственной записи. В данном случае, она выполняет функцию перемотки назад. 5. Показать отладочные сообщения - нет Управление таймшифтом. Красная кнопка - перемотка назад (кратность можно задать в настройках) Зеленая кнопка - пуск остановленного таймшифта Желтая кнопка - пауза/запуск таймшифта Синяя кнопка - перемотка вперед Кроме этого кнопки влево/вправо дублируют красную и синюю кнопки, а ОК - соответствует зеленой кнопке. Время опережения таймшифта показано в полупрозрачном окошке. enigma2_plugin_extensions_permanenttimeshift_0.9.3_mipsel.zip По материалам lagush http://dream.altmaster.net/
-
HDD-утилиты. Рассмотрим несколько утилит для работы с HDD. В имидже Gemini они уже встроенны, поэтому ничего дополнительно устанавливать не надо. Нажимаем синюю кнопку (входим в блю-панель) и выбираем пункт Devices Manager. Нажимаем кнопку ОК на пульте ДУ и переходим в основное меню: 1. Для начала зайдем в пункт 4 - Parameters (hdparam). В первой строчке Timeout Harddisk можно настроить время в минутах до "засыпания" жесткого диска в случае его простоя (неактивности). Во второй строчке настраивается значение Acoustics Harddisk. Automatic Acoustic Management, AAM — функция, доступная в большинстве современных жёстких дисков. Позволяет уменьшать шум, но ценой небольшого снижения производительности (от 5 до 25 процентов).Источник Диапазон допустимых значений составляет от 128 до 254. Однако реальный эффект от каждой такой настройки остаётся спрятан в прошивке жёсткого диска.Как правило используется два значения: "тихий" режим (значение 128), либо на "громкий" (254), что равноценный максимальной производительности. По материалам 2. Следующая утилита Speed (пункт 6) - для замера скорости работы HDD. 3. Измерение температуры HDD. Пункт 5 - Temperature. При запуске этой утилиты, дримбокс предупредил, что температура может отображаться неправильно, т.к. мой жесткий диск отсутствует в баз Плагин для отображения температуры HDD. Установка. 1. Скопировать плагин hddtemp_1.4_mipsel.ipk в папку /tmp 2. В телнете набрать ipkg install hddtemp_1.4_mipsel.ipk 3. Перегрузить бокс. Запуск. Меню - Плагины - Harddisk Temperature Удаление плагина. В телнете набрать ipkg remove hddtemp hddtemp_1.4_mipsel.zip
-
Что-то вообще не известно,когда появится этот ресивер!
-
А почитайте тут http://www.platformahd.ru/satellite2.htm про этот ресивер!
-
Как смотреть разные видеофайлы с компьютера через дримбокс при помощи VLC 1. Выполняем первые три пункта из предыдущего поста Этим мы установили в компьютер серверную часть VLC. Запускаем на компьютере VLC-плеер. 2. Теперь надо поставить в дримбокс клиентскую часть. Идем: Меню - Плагины - Скачать плагины (Зеленая кнопка) Ищем и устанавливаем плагин vlcplayer 3. Запускаем vlcplayer: Меню - Плагины - vlcplayer 4. Появится окно доступных серверов. Пока оно пустое. Надо добавить профиль VLC-плеера. Жмем зеленую кнопку add server (добавить сервер) и заполняем первые пять строчек: Server address - это IP-адрес компьютера (VLC-сервер), с которого будут смотреться фильмы HTTP порт - 8080 Movie Directory - расшаренная директория, в которой надо располагать фильмы для просмотра Для сохранения настроек жмем ОК (зеленая кнопка) 5. Настроенный сервер появится в списке доступных серверов. Нажимаем ОК. (Не забываем предварительно запустить VLC-плеер на компе!) Если соединение прошло успешно, то появится окно с содержимым расшаренного компьютерного диска. 6. Выбираем нужный файл и нажимаем ОК. Смотрим фильм. По материалам lagush http://dream.altmaster.net/
-
Как смотреть ТВ-канал с дрима на компе по сети (посредством VLC-плеера) 1. Скачиваем и устанавливаем на компьютер программу VLC плеер (свежая версия на сегодня 0.9.9). Скачать последнюю версию можно с сайта разработчика http://www.videolan.org/ 2. Запускаем VLC плеер. Далее идем в меню Инструменты - Настройки (Ctrl+P). Выбираем закладку "Ввод и кодеки", в окошке "Порт сервера по умолчанию" вписываем UDP порт - 8080. На этом настройку можно закончить. Еще рекомендуют ствавить галки "Интерфейс управления HTTP" и "Интерфейс дистанционного управления". Для этого опять идем в меню Инструменты - Настройки (Ctrl+P), снизу слева выбираем подробный вид настроек "Показывать настройки" - точка на "Все" Теперь можно выбрать "Интерфейсы" - "Основные интерфейсы" и поставить искомые галки. 3. Назначаем умолчальное расширение файла m3u VLC-плееру. Для этого идем Пуск - Настройка - Панель управления - Свойства папки - Вкладка: Типы файлов - Найти тип файла m3u и нажать кнопку "Изменить". В новом окне находим VLC-плеер в общем списке (если его там нет, пользуемся кнопкой "Обзор..." и находим VLC-плеерe на компьютере) Подготовительные работы закончены. 4. Запускаем интернет браузер. Я пользуюсь IE7. В адресной строке набираем IP-адрес дримбокса. В моем случае:http://192.168.1.2 Через некоторое время откроется WEB-интерфейс. Текущий канал отображается сверху. С помощью WEB-интерфейса можно переключать каналы, смотреть ЕПГ и т.д. В нашем случае, задача - это смотреть текущий канал, поэтому нажимаем на значек телевизора справа от текущего канала. VLC-плеер откроется автоматически и начнет показывать канал. Полезные ссылки: http://www.dreambox.org.ua/html/rus/articles/page/50/ http://all.text.md/2008/10/23/vlc-dreambox-500s/
-
Подключаем USB Wi-Fi адаптер D-Link DWA-110. Зачем это нужно? В принципе, назначение одно – отвязать дримбокс от проводной локальной сети. Дрим становится мобильнее и не надо портить евроремонт укладкой дополнительных проводов. Почему именно этот адаптер? Отвечаю. Потому что он самый дешевый и распространенный в странах СНГ. Разумеется, можно использовать Wi-Fi точки доступа, но они имеют бОльшие габариты, требуют внешнего питания (опять дополнительные провода) и стоят дороже. Что нам необходимо? Покупаем USB Wi-Fi адаптер D-Link DWA-110 и качаем для него драйвер !!! Драйвер любезно предоставлен enigma. 1. Выключаем дримбокс из сети 220. Подключаем адаптер к свободному USB-разъему на задней панели тюнера. Возможны два варианта подключения. Если позволяет место на задней панели (нет СКАРТа и другого USB-устройства), то D-Link DWA-110 можно подключить непосредственно в USB-разъем. В противном случае используем USB-переходник (удлинитель), который идет в комплекте с Wi-Fi адаптером. 2. Включаем дримбокс, дожидаемся загрузки. Устанавливаем драйвер для адаптера. Копируем скачанный драйвер в папку /tmp дримбокса. В телнете набираем команду ipkg install /tmp/wlan-rt73_1.0-r3_dm800.ipk Код: root@dm800:~# ipkg install /tmp/wlan-rt73_1.0-r3_dm800.ipk Installing wlan-rt73 (1.0-r3) to root... Configuring wlan-rt73 3. Включаем нужный драйвер в kernel modules: Blue Panel (синяя кнопка) – Установки (1) - Kernel Modules Ставим стрелками влево/вправо ДА напротив WLAN RT73 (Wireless Local Network Area) и сохраняем результат зеленой кнопкой. Перегружаем тюнер. 4. Идем в настройки сетевого адаптера Меню – Настройка – Система – Сеть Нажимаем ОК на верхней строчке – Беспроводной. 5. Попадаем в знакомое меню настройки сети. Для начала поищем нашу точку доступа. Нажимаем «Сканировать беспроводную сеть» В случае удачи появится подобное окно: Видим, что дримбокс нашел беспроводную сеть с названием DSL-2640U. Закрываем окно красной кнопкой (или EXIT). 6. Выбираем первый пункт меню – Настройка адаптера. DHCP я отключил, прописал IP-адрес дримбокса и маску подсети 255.255.255.0 Ниже вводим IP-адрес шлюза (в моем случае это адрес моего адсл-модема-роутера с Wi-Fi), SSID сети прописался самостоятельно. Чтобы защитить свою беспроводную сеть, я включил в своем роутере DSL-2640 шифрование. Поэтому ставим кодировку – ДА, тип шифрования и ключ смотрим на своем Wi-Fi-роутере и вводим его. Когда все готово нажимаем ОК для активации беспроводной сети. Это займет некоторое время. В конце дримбокс предложит отключить проводной интерфейс, с чем я согласился. 7. Заключительный штрих – посмотрим состояние нашей WLAN-сети. Нажимаем «Показать состояние WLAN» В инфоокне видим МАС-адрес Wi-Fi-роутера, SSID, качество линка, силу сигнала, битрейт и флаг шифрования. Все, сетевой кабель можно вынимать – он больше не потребуется. Источник lagush http://dream.altmaster.net/index.php
-
Установка сети. После заливки имиджа необходимо настроить сеть на дримбоксе DM800. Без этого мы не сможем подключить тюнер к локальной сети (интернету) или компьютеру. Для наглядности допустим что: IP компьютера – 192.168.1.2 IP дримбокса – 192.168.1.3 IP роутера (или АДСЛ-модема) – 192.168.1.1 IP компьютера можно узнать (назначить) так: Пуск - Настройка - Сетевые подключения - Подключение по локальной сети. В появившемся окне «Подключение по локальной сети» выбираем «Протокол Интернета (TCP/IP)», затем нажимаем клавишу «Свойства». Включаем тюнер, дожидаемся его загрузки и сразу идем: Меню – Настройка – Система – Сеть… Выбираем Adapter Settings и попадаем в основное окно настроек сети: В зависимости от конфигурации сети, возможны варианты: 1. Dreambox используется автономно (без Интернета и локальной сети), компьютер подключен только для обновлений. Использовать DHCP – нет IP-адрес – 192.168.1.3 Маска подсети – 255.255.255.0 Use a gateway – нет Шлюз - 127.0.0.1 Компьютер: IP 192.168.1.2 Маска подсети 255.255.255.0 2. Dreambox общается с внешним миром через сетевую карту компьютера. (Например, к компьютеру подключен мобильный телефон с GPRS) Для реализации данного способа необходимо расшарить (сделать доступным) нужное подключение удаленного доступа (например GPRS-подключение). Щелкаем правой кнопкой мыши на иконке «Сетевое окружение», в контекстном меню выбираем – «Свойства». Аналогично входим в свойства нужного нам Удаленного доступа. Идем на закладку – «Дополнительно» и ставим галку – «Разрешить другим пользователям сети использовать подключение к Интернету данного компьютера». Жмем «ОК». Использовать DHCP – нет IP-адрес – 192.168.1.3 Маска подсети – 255.255.255.0 Use a gateway – да Шлюз - 192.168.1.2 Компьютер: IP 192.168.1.2 Маска подсети 255.255.255.0 3. Dreambox общается с внешним миром через роутер или АДСЛ-модем (без DHCP). Использовать DHCP – нет IP-адрес – 192.168.1.3 Маска подсети – 255.255.255.0 Use a gateway – да Шлюз - 192.168.1.1 Компьютер: IP 192.168.1.2 Маска подсети 255.255.255.0 Основной шлюз 192.168.1.1 DNS-сервер (дает провайдер) Роутер (АДСЛ-модем): IP 192.168.1.1 Маска подсети 255.255.255.0 4. Dreambox общается с внешним миром через роутер (или АДСЛ-модем) с DHCP. Использовать DHCP – да IP-адрес – не доступно Маска подсети – не доступно Use a gateway – не доступно Шлюз - не доступно Компьютер: IP автоматически Маска подсети 255.255.255.0 Роутер (АДСЛ-модем): Включить DHCP IP 192.168.1.1 Маска подсети 255.255.255.0 5. Dreambox общается с внешним миром напрямую через мобильный телефон (соединение COM или USB дата-кабелем, GPRS-сессия). Недавно появилась такая возможность и на дриме800! Пока предварительные результаты читаем здесь. После настройки сети, подключаем дримбокс к компьютеру или локальной сети (роутеру, модему) сетевым кабелем. Внимание! Для прямого подключения «Компьтер – Дримбокс800» необходимо использовать «кроссоверный кабель». Для всех остальных вариантов используем обычный «прямой» и патч-корд кабель. Схемы обжимки кабелей смотрим в Шаге 1. Для работы с файловой системой дримбокса будет полезно скачать программу Dreambox Control Center v.2.95. Скачать. Программа установки не требует. Надо просто распаковать архив в нужную папку. После запуска настраиваем программу согласно скриншоту: Т.е. прописываем IP-адреса компьютера и дримбокса и жмем кнопку «Соединить». Квадратик FTP connection должен сменить цвет на зеленый. Если программа дает ошибку, еще раз внимательно проверяем IP-адреса и логин с паролем. Login – root Password – dreambox Когда связь установлена можно заходить в дримбокс по FTP. Для этого нажимаем кнопку FTP в левом нижнем углу. С помощью FTP можем: - редактировать файлы - удалять/копировать файлы - изменять атрибуты файлов Телнет вызывается одноименной кнопкой в том же углу окна. Для любителей Total Commander можно настроить встроенный FTP-клиент для работы с дримбоксом. «FTP» – «Соединиться с FTP-сервером» - «Добавить» Тестирование сети в дримбоксе. Меню – Настройка – Система – Сеть… Выбираем пункт Network Test Для начала теста нажимаем зеленую кнопку.
-
«НТВ-Плюс» запускает канал «HD Футбол» Спутниковая компания «НТВ-Плюс» начнёт вещание нового спортивного канала высокой четкости «HD Футбол». Начало вещания канала «HD Футбол» запланировано на конец 2010 - начало 2011 года. Предполагается, что новый канал войдёт в пакет «HD», в котором в настоящее время зрителям за 300 рублей в месяц доступно для просмотра два спортивных канала «HD Спорт» и «Eurosport HD». Предполагается, что на канале «HD Футбол» зрители смогут увидеть в формате высокой четкости лучшие матчи европейских футбольных чемпионатов и еврокубковых турниров, поединки национальных сборных команд в отборочных и финальных стадиях чемпионатов Европы и Мира, а также Олимпийский футбольный турнир.
-
Новости "Радуга ТВ" Услуги Радуга ТВ можно оплатить в точках приема платежей системы «CyberPlat» («Киберплат»). Среди 400 000 точек приема платежей системы «CyberPlat» («Киберплат»), расположенных по всему миру, всегда легко найти одну из них рядом с Вами! «CyberPlat» («Киберплат») - это не только привычные терминалы приема платежей, но и точки приёма на кассах крупных торговых сетей, салонов сотовой связи, прием платежей через банкоматы и системы клиент-банк лучших банков России. Вот лишь самые известные из них: • федеральные сети дилерских салонов связи «Связной», «Евросеть», «ИОН», монобрендовая сеть салонов связи МТС; • ФГУП «Почта России»; • сети автозаправочных станций «Газпромнефть», «Лукойл», «Петербургская топливная компания»; • сеть супермаркетов «Остров»; • сети магазинов электроники «Эльдорадо», «Мир» и «Белый Ветер»; • аптечные сети «36,6», «Казанские аптеки»; • сеть пунктов приема рекламы «Из рук в руки»; • сети платежных терминалов «Элекснет», «Мультикасса» (Сибирь), «Экспресс-системы» (Урал), «Платформа», «Новоплат»; • отделения ТрансКредитБанка, Промсвязьбанка, Банка Москвы, Банка «Стройкредит», СДМ-Банка, Россельхозбанка, Московского Кредитного Банка, НБ Траст, Судостроительного Банка и многих других. Мы ежедневно работаем над тем, чтобы сделать услуги Радуга ТВ ещё проще и доступнее для Вас!
-
Посмотри тут есть ключики,нужна регистрация!
-
Что такое шаринга смотри здесь для спутника 36 ставить нужно круговой конвертор!