-
Постов
12261 -
Зарегистрирован
-
Посещение
Сообщения, опубликованные Geroy
-
-
Настройка шаринга на ресиверах Globo 7xxx, Globo 4100c (и клонах), StarTrack 55x
Настройка MPCS для кардшаринга на ресиверах Globo (и их клонах) - данную программу привыкли использовать многие пользователи.
Для начала нам потребуется скачать программу (берем здесь), распаковать ее в отдельную папку.
С помощью программы Total Commander (через Блокнот или любой другой текстовый редактор) по кнопке F4 начинаем редактировать файлы конфигурации.
Файл mpcs.conf
[global] Nice = -20 #LogFile = log #LogFile = /dev/tty LogFile = stdout ClientTimeout = 12 FallbackTimeout = 8 ClientMaxIdle = 99999 CacheDelay = 120 [serial] Device = tuner@/dev/ttyS0?delay=2&timeout=2000 # P.S 1 - comport(ttyS0), 2- comport(ttyS1)
где:ttyS0 - СOM порт 1 вашего компьютера, к которому вы подключаете нуль-модемный кабель;
ttyS1 - СOM порт 2 вашего компьютера, к которому вы подключаете нуль-модемный кабель;
либо вариант - ttyS0:9600 - если вы хотите ограничить скорость порта до 9600 (не забудьте данную скорость выставить и в тюнере)
Файл mpcs.server
[reader] Label = ntv Protocol = newcamd Key = 0102030405060708091011121314 Device = cservX.net,1000 Account = логин,пароль Fallback = 0 Group = 1 ReconnectTimeout = 20 [reader] Label = trikolor Protocol = newcamd Key = 0102030405060708091011121314 Device = cservX.net,13650 Account = логин,пароль Fallback = 0 Group = 1 ReconnectTimeout = 20
где:Device = cservX.net,10000 - адрес сервера, порт
Account = логин,пароль - меняется на своё
Файл mpcs.user
[account] User = tuner Pwd = tuner #Uniq = 1 Group = 1 IDENT = 0500:023700,030600,040600;4ae0:000000
где:IDENT = 0500:023700 - в данном случае прописан пакет НТВ+ (0500 - тип кодировки(Viaccess), 023700 - идентификационный номер пакета)
Чтобы изучить настройки данной программы более детально, не забудьте прочитать readme.txt, имеющийся внутри программы.
Далее производим настройки в ресивере.
Заходим в Меню->Установка->Card Share и выбираем пункт NewCamd
После всех изменений, соединяем тюнер нуль-модемным кабелем с компьютером, включаем канал который вы собираетесь шарить, активируем интернет на компьютере, запускаем MPCS и наслаждаемся просмотром...
-
Замена ПО в ресиверах GLOBO 4100c (Opticum), StarTrack SR55x
Замена программного обеспечения (прошивка софта) в этой серии ресиверов практически не отличается от замены софта в ресиверах серии GLOBO 7xxx.
Вся разница только в загрузчике и самом софте, если в данный ресивер залить софт от моделей GLOBO 7xxx - то выйдет со строя флешка, и работоспособность ресивера можно будеть восстановить только с помощью JTAG !!!
Смена ПО в данных моделях, как и в большинстве других не сложное. Для выполнения процедуры смены ПО необходимо:
1. Компьютер (с СОМ - портом, или переходник USB->COM(RS-232)).
2. Ресивер.
3. Нуль-модемный кабель.
Программу "System Upgrade"для смены ПО в ресивере можно взять тут
саму прошивку для ресивера тут, схему нуль-модемного кабеля тут.
Соединяем выключенный ресивер и ПК с помощью Нуль-модемного кабеля (ресивер обязательно выключенный, чтобы не спалить порт RS232 !!!).
Запускаем программу "System Upgrade" видим следующие окно:


Далее:
1. Выбираем файл с новым ПО для реисвера (действие 1,2,3)
2. Выбираем СОМ - порт к которому у Вас подключен кабель (действие 4)
3. Выбираем вид работы (обновление ПО или снятие дампа с ресивера) действие 5)
4. Включаем ресивер и ждем когда он перейдет в дежурный режим "STAND BY" (отличие от перепрошивки серии GLOBO 7xxx, там ресивер должен быть полностью выключен).
5. Нажимаем кнопку "Далее" ( действие 6)
и видем следующие окно:

6. Включаем ресивер в рабочий режим "ON" (кнопкой с пульта или на передней панели ресивера), отличие от перепрошивки серии GLOBO 7xxx, там только в этот момент нужно подать питание 220В в ресивер - включить питание в розетку или включить тумблер на задней панели ресивера)
Должно появится следующие окно:

И наблюдаем смену ПО в ресивере, после успешной смены прошивки, ресивер должен перезагрузится и выключится в "дежурный режим".
За даную инструкцию большое спасибо "Bodyan" з Українського САТ-форума
-
Полнофункциональный датакабель на микросхеме 232-й серии.для мобишаринга!!!
В статье приводится схема и методика сборки простого, но в то же время полнофункционального датакабеля для соединения мобильных телефонов Siemens с персональным компьютером. Статья ориентирована как на людей, имеющих опыт в сборке электронных схем, так и на любителей.
1. Введение
Зачем нужно собирать дата кабель? Ведь и порт компьютера, и порт телефона подчиняются стандарту RS-232. Казалось бы, нужно просто соединить соответствующие контакты COM-портов компьютера и телефона, и связь установится. Но в действительности оказывается, что UART компьютера и UART телефона используют разные уровни сигналов. Следуя стандарту RS-232C, порт компьютера использует сигналы от −12 до −3 вольт (логическая "1") или от +3 до +12 вольт (логический "0"), а порт телефона оперирует сигналами CMOS уровня, т.е. +2.8 вольта и выше – логический "0", а 0 вольт – логическая "1". Для взаимного преобразования сигналов промышленностью был разработан ряд микросхем, одну из которых (самую дешёвую) - ST232, аналог MAX232, я использовал в данной схеме.
Предлагаемая схема кабеля состоит из широко распространённых деталей, доступных на радиорынке. Схема собирается навесным монтажом и не требует изготовления печатных плат. После сборки кабель не нуждается в какой-либо настройке. Телефоном кабель определяется как DCA-500 и позволяет работать с телефоном с помощью всех известных мне на сегодняшний день программных средств (в т.ч. Mobile Phone Manager (далее - MPM), GPRS Internet, SiMoCo, V_KLay и т.д.). Мною собрано несколько экземпляров данного кабеля и протестировано на разных компьютерах с моделями телефонов Siemens M55, CX70, SL65 и SL75. Во всех случаях кабель устойчиво работал и ничем не отличался от оригинального.
2. Принципиальная схема
Рис.1 Принципиальная схема датакабеля.
Кабель собран на широко распространённом преобразователе ST232 (аналог MAX232). Эта микросхема включает в себя два преобразователя RS-232 → CMOS и два CMOS → RS-232, в то время как для обеспечения полного аппаратного контроля передачи нам необходимо 3 канала CMOS → RS-232 (TxD, DCD, CTS) и один канал RS-232 → CMOS (RxD). Поэтому один из каналов CMOS → RS-232 необходимо эмулировать, т.е. выставить фиктивное значение, не изменяющееся в процессе работы, а один канал RS-232 → CMOS является лишним и не используется. В данной схеме эмулируется сигнал CTS, который, как показывает практика, во время работы не изменяется, и передавать его необязательно.
Ещё один нюанс связан с тем, что ST232 – пятивольтовая микросхема, т.е. сигналы на её CMOS выходах имеют амплитуду +5 В, в то время как порт телефона использует сигналы амплитудой +3.3 В. Эта неувязка решается установкой шунтирующего стабилитрона VS2 на 3.6 В (с небольшим запасом) в паре с ограничительным резистором R1 на входе RxD телефона. Номинал резистора (1 кОм) подобран таким образом, чтобы минимизировать потери на стабилитроне и обеспечить приемлемый режим работы микросхемы, с одной стороны, и не внести больших искажений в полезный сигнал, с другой стороны.
Номиналы конденсаторов обвязки (С1 – С4) были выбраны 1 мкФ, допускается установка 0.1 мкФ. Главное – они должны быть танталовые, с низкими потерями.
Необходимое для микросхемы питание может получаться как от телефона через диод VD3 с "докачкой" от линий RTS и DTR COM-порта компьютера (VD1, VD2), так и только от RTS и DTR. Первый вариант предпочтительней, так как обеспечивает лучшие условия работы микросхемы, а значит, более стабильную работу. Этот вариант используется при соединении с включённым телефоном (GPRS, MPM, SiMoCo), а также при прошивке WinSWUP’ом. Второй вариант запитки (только от RTS и DTR) используется при работе с V_KLay и различными анлокерами. Напряжение питания стабилизируется стабилитроном VS1 и сглаживается конденсатором C5.
Для правильного опознавания кабеля, со стороны разъёма телефона пины 5 (CTS) и 7 (DCD) через резисторы 10 кОм (R2, R3) должны быть притянуты к общему проводу, а пин 6 (RTS) – соединён с ним.
3. Сборка кабеля
3.0. Приобретаем необходимые детали. Всего понадобится:
- Разъём COM "мама", DB9F 1 шт - 2.5 грн
- Разъём Siemens x55 1 шт - 5 грн
- Шнур от мыши или клавиатуры 1 шт - б/у
- Микросхема ST232 (DIP) 1 шт - 3 грн
- Диоды КД522 (импортные 4148) 3 шт - 0.45 грн
- Стабилитроны (стекло): 3.6 В 1 шт - 0.15 грн
5.1 В 1 шт - 0.15 грн
- Конденсаторы танталовые, SMD, 16-вольтовые: 1 мкФ 4 шт - 0.4 грн
4.7 мкФ 1 шт - 0.1 грн
- Резисторы (самые мелкие): 1 кОм 1 шт - 0.1 грн
10 кОм 2 шт - 0.2 грн
- Прямые руки 2 шт - не продаётся
- Итого (самая дорогая весчь - 12.05 грн ($2.4)
3.1. Собираем все детали в кучу, убеждаемся, что всего хватает.
3.2. Начинаем с "доработки" микросхемы. Чтобы она без проблем влезла внутрь разъёма, да ещё и оставила место под другие детали, её нужно доточить. В прямом смысле: стачиваем её корпус с противоположного от ключа конца аж до выводов 7 и 10 (выводы 8, 9 уходят в небытиё, они нам не понадобятся). Можно немного подточить со стороны ключа, вплотную до ножек. Воспользуйтесь напильником, а лучше всего – точилом. В результате должна получиться ST232 в корпусе DIP14 (нумерация выводов, конечно, остаётся от DIP16), идеально помещающаяся в разъёме (см. фото).
3.3. Теперь берём 25-ваттный паяльник с тонким жалом и напаиваем конденсаторы в последовательности: С1, С3, С4, С5, С2. Для этого некоторые ножки микросхемы нужно загнуть внутрь и укоротить приблизительно на 1 мм. Припаивать нужно так, чтобы из-за кондёров не выступали концы ножек, монтаж будет плотный, и нам не нужно, чтобы эти концы с чем-нибудь закоротили.
Отрицательный вывод С4 (без полоски) припаиваем к 6-й ножке, а положительный - проводом - к 15-й.
3.4. Теперь спаиваем вместе резистор 1 кОм и стабилитрон 3.6 В (сторона с полоской стабилитрона - к резистору) и припаиваем всё это к микросхеме: "-" стабилитрона - на землю ("+" С4), резистор - на вывод 12 микросхемы. Место спайки резистора и стабилитрона - это точка, куда будет паяться провод TxD.
3.5. Припаиваем стабилитрон 5.1 В между 15-й и 16-й ножками микросхемы, полосочкой - к 16-й.
3.6. Отгибаем ножки 13 и 14 ST232 под прямым углом, они попадут точно в гнёзда контактов 2 и 3 разъёма COM-порта.
3.7. Выводим проводом контакт GND, приблизительно где будет пин 5 COM-порта (около пина 11 ST232). Провод нужно изолировать, чтобы он случайно не закоротил ножки микросхемы.
На разъёме COM-порта:
3.8. Спаиваем перемычкой пины 6, 8.
3.9. К выводам 4 и 7 припаиваем КД522 жирными полосочками к порту, другие концы – вместе, как на фото (если используете импортный аналог 1N4148, то паять его нужно сторонами без полоски – к порту, а "полосатые" концы спаиваются вместе).
3.10. Спаиваем обе части (ST232 и COM-разъём) вместе в точках:
пины 2, 3 порта – с ножками 14, 13 ST232;
пин 5 порта – с отводом общего провода;
общая точка диодов – к 16-й ножке ST232;
пин 1 порта – к ножке 7 ST232;
пины 6, 8 порта - к ножке 2 ST232.
3.11. Припаиваем ещё один КД522 стороной без полоски к 16-му выводу микросхемы (1N4148 – стороной с полоской), а другой вывод пойдёт по кабелю к "+" (1-й пин телефона).
3.12. Паяем разъём телефона:
пин 6 (RTS) соединить со 2-м пином (GND) перемычкой;
пин 5 (CTS) резистором 10 кОм соединить с GND (уже 6-й пин);
пин 7 (DCD) тоже через резистор 10 кОм подсоединить к GND.
3.13. Распаиваем кабель:
пин 1 телефона (PWR) – к КД522;
пин 2 телефона (GND) – к пину 5 COM-порта;
пин 3 телефона (TxD) – к 11-й ножке ST232;
пин 4 телефона (RxD) – к точке соединения стабилитрона с резистором;
пин 7 телефона (DCD) – к 10-й ножке ST232.
3.14. Укладываем схему в корпус разъёма COM-порта, телефонный разъём – в свой корпус. Чтобы провод не болтался в разъёме, на конце нужно намотать немного изоленты.
Всё. Кабель готов к употреблению.
4. Возможные изменения в схеме
4.1. Использование других микросхем вместо ST232
4.1.1. Применение трёхвольтовых микросхем (MAX3232 или ADM3202).
Если у вас есть лишние 10 грн. (≈ $2), то вместо ST232 я рекомендую поставить МАХ3232 (ADM3202). Эта микросхема аналогична 232-й за исключением того, что она трёхвольтовая. При этом улучшается режим по питанию, а значит, стабильность работы и скорость передачи (460 кбит/с и более).
По выводам они идентичны, а схема упрощается: выбрасываются элементы VS2 и R1, а VS1 вместо 5.1 В ставится 3.6 В (КС136А). Конденсаторы С1 - С5 заменяются на керамические неполярные 0.1 мкФ.
4.1.2. Применение MAX232A (ADM232A).
MAX232A (ADM232A) требует замены конденсаторов С1 - С5 на керамические неполярные 0.1 мкФ.
4.1.3. Применение MAX232 (Maxim), HIN232, ICL232 (Intersil), SP232E (Sipex), 5559ИН1Т (Интеграл).
Эти микросхемы ставятся вместо ST232 без каких-либо изменений в схеме.
4.2. Использование 4-проводного шнура
Если вы не нашли 5-проводный шнур (встречается в некоторых клавиатурах, 4 жилы + экран) и решили использовать 4-проводный кабель от дохлой мыши, то схема допускает два варианта использования такого кабеля:
4.2.1. Сигнал DCD не пропускается по кабелю, а эмулируется аналогично CTS: пин 1 COM-порта соединяется с пинами 6 и 8. При этом резистор R2 остаётся на своём месте. Кабель не теряет никаких своих характеристик.
4.2.2. Питание от телефона не подаётся по кабелю. Такой вариант возможен, но при этом ухудшается режим питания микросхемы. Как следствие, скорее всего с кабелем будут работать только флешеры (не WinSwup!). Нормального GPRS'a и работы с MPM вы, вероятно, не добьётесь.
Отсюда вывод: 4-проводный шнур используйте с эмуляцией сигнала DCD.
4.3. Внешняя запитка +5 В
Если вы – крутой хацкер и перепрошиваете аппарат по пять раз на день, то вам будет необходима высокая скорость передачи данных. Для этого можно запитать схему от внешнего источника +5 В (от разъёма USB, или от игрового порта, или вывести +5 В из компьютера). Тогда схема будет обеспечивать скорость передачи до 460 кбит/с (возможно, и выше!) при том, что при стандартной запитке вы не сможете преодолеть предел в 230 кбит/с.
Для осуществления такой запитки припаивайте провод к 16-й ножке микросхемы и выводите его из корпуса разъёма. Если при этом вы исключите диод VD3, тогда получится кабель с подзарядкой аппарата (или подразрядкой, если подключите телефон к выключенному компу!). Замечу, что эту модификацию нельзя использовать совместно с п. 4.1, да и смысла нет.
5. Испытания
Испытания кабеля проведены на компьютере с чипом UART Winbond W83877TF, ОС Windows 98SE с установленным драйвером SHSmod (аналог HiSerial для Win98) и телефонами Siemens M55, CX70 и SL75. Для считывания флеша использовались программы x65flasher, V_KLay, прошивался аппарат WinSwup’ом, GPRS – Интернет использовался через стандартный драйвер, файлы заливались с помощью SiMoCo.
На собранном кабеле флеш SL75-го (96 Мб) был успешно считан на скорости 230 кбит/с x65flasher'ом. Флеш CX70 (32 Мб) был успешно считан V_KLay'ем тоже на 230 кбит/с. Затем SL75-й был успешно прошит на 39-ю прошивку WinSwup'ом на скорости 230 кбит/с без галочек Skip Pre-Check и Skip Post-Check.
С помощью М55 я установил соединение с Интернет (модем соединился на 115200 бит/с) и в течение около 3-х часов без единого разрыва блуждал по сайтам, в т.ч., конечно, Сименс Клуб.
С помощью SiMoCo я залил около 30 Мб видео- и аудиофайлов в файловую систему SL75-го на скорости 115200 бит/с (максимум).
Ещё, на другой машине, с установленным MPM, идущим в комплекте с SL75, я сделал бэкап записной книжки.
В общем, кабель обеспечивает полную функциональность на скорости до 230 кбит/с. При внешней запитке +5 В (см. п. 4.3) скорость можно поднять до 460 кбит/с.
6. Если кабель не заработал (методика поиска неисправностей)
Как уже было сказано выше, кабель после сборки в настройке не нуждается. Но, если только что собранный кабель не заработал, то можно попытаться определить и устранить неисправность. Воспользуйтесь следующей методой:
6.1. Подключите кабель к телефону, проверьте – правильно ли аппарат определил его. Для этого нажмите *#06# → Др.функ., в Acc.: должно быть DCA-500 (DCA-5 в М55). Если так, то идём дальше, нет – проверяем пайку резисторов R2, R3 и закороченность пина 6 телефона на пин 2, а также прозваниваем цепи: пин 3 телефона – 11-я ножка микросхемы; пин 4 телефона – точка соединения R1 и VS2. Проверьте полярность VS2.
6.2. Кабель определяется правильно, но телефон с компьютером не связывается. Проверьте качество паек и отсутствие закороток. Если всё нормально, тогда нужно проверить наличие необходимых напряжений в некоторых местах. Делается это так:
- подключаем кабель в разобранном виде к включённому телефону и к компьютеру (возможно, придётся развернуть системный блок для доступа к схеме);
- на компьютере запускаем V_KLay и жмём "Обновить", модель телефона неважна;
- в то время, как V_KLay пытается соединиться с телефоном, тестером измеряем напряжения относительно общего провода (пин 5 COM-порта) в следующих точках:
Vcc Ножка 15 микросхемы +3.7 В и выше (напряжение питания)
V+ Ножка 2 микросхемы Удвоенное напряжение питания
V- Ножка 6 микросхемы Удвоенное отрицательное напряжения питания
Если Vcc ниже 3.7 вольта, проверьте правильность установки стабилитрона VS1 и диодов VD1, VD2 (перепад напряжения на диодах должен быть менее 0.5 В).
Если V+ или V- не соответствуют требуемым, проверьте пайку, или замените конденсаторы С1 – С4.
6.3. Если все напряжения в норме, все пайки целы, закоротки отсутствуют, телефон правильно опознаёт кабель, но связь всё-таки не устанавливается, тогда можно предположить, что вам не повезло с микросхемой. Дело в том, что её работа вне условий, оговоренных в её даташите (5 В±0.5) не гарантирована, и может оказаться, что купленная вами микросхема очень требовательна к питающему напряжению. Не огорчайтесь, выполните доделку схемы согласно п. 4.3, и кабель должен заработать.
6.4. Пройдены все пункты 6.1 – 6.3, но кабель всё равно не работает! Неисправна микросхема. Я не буду советовать заменять микросхему – проще собрать новую схему на новой микросхеме.
Взято с сайта www.siemens-club.org
-
Настройка шаринга на ресиверах марки OPENBOX -730PVR,750PVR,770PVR
Заходим в эмулятор - набрать следует MENU далее 8282 попадаем в меню ЭМУЛЯТОРА,
НАЖИМАЕМ СИНЮЮ КНОПКУ И ПОПАДАЕМ В МЕНЮ ШАРИНГА,
наиболее стабильной прошивкой 7xх серии для работы с шарингом является ПО v 1.17.43 от 19.03.2009
(для тех у кого ресивер китайского происхождения качать и прошивать не рекомендую....)
скачать можно прошивки здесь http://satupload.info/index.php нужна регистрация !!!

Для пакета Триколор прописываем следущее

Для пакета Радуга прописываем следущее

-
Настройка шаринга на OPENBOX - 300,800,810,820
Входим в меню ресивера нажимая кнопку MENU
http://imget.ru/images/2009/10/01/dioooGKdNF.jpg
Далее нажимае на пульте подряд цифры 1117 и поподаем в меню эмулятора
http://imget.ru/images/2009/10/01/zyv0g7FoA4.jpg
передвигаем крестовиной на пульте на надпись Шаринг, нажимаем окей и попадаем в меню шаринга
http://imget.ru/images/2009/10/01/sNwo036NLr.jpg
там вбиваем Caid и ident купленых вами пакетов, настройки которых Вам генерит биллинг при покупке.
Нажимаем красную кнопку на пульте ду редактировать и прописываете нужные настройки.
Если в дальнейшем какой либо канал не будет открыватся ,потребуется сделать привязку идента
Что это означает , надо стать на неоткрываемый канал зайти по описаной выше инструкции в меню шаринга
стать на идент данного канала и нажать окей тем самым прекрипив за каналом данный идент
-
НАСТРОЙКА СЕТИ и ШАРИНГА
Заходим в меню СЕТЬ – Настройка сети

По картинкам ниже и так понятны возможности настройки сети:

Проще всего, для настройки сети, выбрать режим – DHCP
если у вас поддерживает сеть, то IP-адрес установится автоматически:

Нажимаем – сохранить.
Проверяем работоспособность сети:
Нажимаем красную кнопку (Ping),
выбераем пинг по URL, нажимаем НАЧАТЬ и как показано на рисунке все ОК, ответ получен

Далее настраиваем ШАРИНГ .
Выбираем – Настройка сервера:

По картинкам ниже думаю и так все понятно:

Количество устанавливаемых серверов до 10:



Вводить можно как IP сервера , так и URL, выбираем необходимый тип и вводим – сервер.

Далее в поле ID пользователя вводим предоставленный от сервера логин доступа,
для этого становимся на это поле и нажимаем желтую кнопку
для редактирования, появляется окно – Изменение названия,
вводим логин, обращаю внимание, что важна разница между большими и маленьким символами,
после ввода, нажимаем – ВЫХОД:

Аналогичным способом вводим пароль, нажимая желтую кнопку, находясь на поле ПАРОЛЬ.

Далее нажимаем зеленую кнопку для редактирования DES ключа и порта.

Вводим необходимый DES ключ, например как показано ниже:

Затем, изменяем порт.
Отмечу что если у вас с одного сервера, указанно несколько портов
то можно ввести начальный и конечный порт:

Нажимаем СОХРАНИТЬ.

Если все настроено правильно, то появится окно с CAID по каждому порту.

Если же что-то прошло не так, то можно обновить все порты принудительно.
Для этого в главном окне нажимам красную кнопку(Информация о карте), появится окно:

Нажимаем зеленую кнопку, и ждем пока все порты обновятся.

Все сохраняем, выходим с меню и смотрим что все работает !!!

-
ЭМУЛЯТОР.
Заходим в меню - МОДУЛЬ и видим, что эмулятор уже включен:

Для выключения/ включения эмулятора в данном меню (МОДУЛЬ)
нажимаем на пульте красную кнопку. И вводим пароль 0000.

Не забываем, что эмулятор должен быть включен, чтобы смотреть кодированные каналы!
Зайдя в меню EMU Key видно, что все ключи можно редактировать вручную.

Заходим в меню CAS и видим, что все необходимое уже включено.
Отмечу только, что для работы шаринга должно быть включено – NetworkServer.
Шарить можно и через COM-порт, что видно на картинке ниже.

-
Обновление ПО:
Вставляем USB флэшку и подряд выбираем файлы.
1 – Выбераем *.BIN файл - обновление софта:

Нажимаем ОК, ждем пока ресивер сам перегрузится (2-3 минуты) и сам включится!!!
Соглашаемся со следующими запросами:


Нажимаем – ВЫХОД.
Заходим в МЕНЮ и входим в подменю USB выбираем необходимый файл :

2- По желанию можем загрузить картинку заднего фона в меню (файл - *.MPG):

Ресивер сам перегрузится и включится, опять заходим в в подменю USB выбираем необходимый файл.
3- Загрузка списка ключей для эмулятора (файл - *.KEY).

Отмечу что ключи в формате SoftCam можно всегда свежие скачать с интернета, но рекомендую с нового файла удалить раздел BISS и заменить его со старого SoftCam. Это можно сделать в обычном текстовом редакторе. Так как ключи BISS для данного ресивера имеют своеобразный формат.
4- Загружаем списки каналов (файл - *.UDB):

Ресивер выключится и потом его необходимо включить с пульта.
При включении мы видим, что есть фаворитные списки отсортированные каналы:

В ресивере предусмотрено 8 фаворитных групп.
-
FAQ с картинками по ресиверу SkyGate@NET CA+CI+LAN+USB PVR.
Как для меня в данном ресивере есть все кроме HD, но соответственно и цена у него не такая большая, да и нет у меня большого ТВ.
Основные преимущества с другими ресиверами:
- сеть на борту
- картоприемник
- слот под модуль
- USB для записи и смены ПО
- модулятор (можно прокинуть на другой ТВ по кабелю)
- компонент, для качественной картинки.
По сравнению с дримбоксами, менее функциональней, но какой процент пользователей использует их кроме шаринга?
А вот SkyGate@NET для этого подходит на 100%, а самое главное – это настройка всех данных с пульта, не прибегая к компьютеру.
Начнем с прошивки ресивера.
Для этого нужна USB флешка.
Скачать ПО, предлагаю тут - http://www.agsat.com.ua/docs/SkyGateNET_122.91.rar , так как тут уже собранно все вместе – софт, ключи, списки каналов, что упростит настройку.
Итак, включаем ресивер.
Пройдемся по меню:







-
Как посмотреть лог работы ЭМУЛЯТОРА?
Продолжение темы - Настройка кардшаринга на ресивере OPENBOX CI-7200PVR
Запускаем прогу Openbox MgCamd Explorer

В поле номер 1 вводим IP - ресивера, а в поле номер 2 вводим IP - компьютера, в поле номер 3 вводим номер порта.(по умолчанию стоит 514 )
Вы можете спросить, почему порт номер 514, отвечу просто, я так уже ввёл в файле mg_cfg в строчке
L: { 03 } 192.168.1.100 514 /tmp/mgcamd.log
Параметры в файле mg_cfg уже тоже подобранны под многие серваки шаринга
Файл mg_cfg в attach постом выше.
Далее я думаю всё будет понятно.

1) Старт лога.
2) Остановка лога.
3) Очистка лога.
4) Сохранение лога в файл.
5) Перезапуск эмулятора.
-
Настройка кардшаринга на ресивере OPENBOX CI-7200PVR
Для этого нам нужно настроить доступ ресивера к инету. У меня ресивер подключен к роутеру TP-LINK TL-WR542G.
В ресивере и роутере включен режим DHCP.
В ресивере это выглядит вот так:

Все настройки ресивер получил сам по "нажатию" - Получить Адрес.
Будем надеяться что Ваш ресивер уже имеет доступ к инету!!!
Далее нам нужны будут две проги для работы с ресивером:
Первая - PVRManager (идёт на диске).
Вторая - Openbox MgCamd Explorer (смотри в attach). Setup_mge1_052
Эти две проги устанавливаем на компьютер. И можно переходить к просмотру "содержимого" в папках вашего ресивера.
Запускаем прогу PVRManager

В поле под номером 1 вводим IP - ресивера.
И книпаем кномпалку под номером 2 и видим вот такое окно:

После появления этого окна, книпаем кномпалку под номером 1 и видим вот такое окно:

После появления этого окна, книпаем кномпалку под номером 1 и видим вот такое окно:

Тут нам будут интересны две папки под номером 1 и 2
Заходим в папку номер 1 и видим там примерно это:

Если у вас нет файлов которые выделены на фото, то возьмите их в attach (архив "рабочий стол")
и скопируйте в эту папку.
Немного поясню про файл newcamd.list (Если используете этот файл с настройками то про файл newcamd.conf можно забыть. О этом файле немного ниже.)
Выглядит это примерно так:
#cserv1.net
#CWS = 78.109.x.x 10000 Вася Пупкин 01 02 03 04 05 06 07 08 09 10 11 12 13 14 ntv+
#CWS = 78.109.x.x 13650 Вася Пупкин 01 02 03 04 05 06 07 08 09 10 11 12 13 14 tricolor
#CWS = 78.109.x.x 10500 Вася Пупкин 01 02 03 04 05 06 07 08 09 10 11 12 13 14 porno
#CWS = 78.109.x.x 13250 Вася Пупкин 01 02 03 04 05 06 07 08 09 10 11 12 13 14 orion
#CWS = 78.109.x.x 13950 Вася Пупкин 01 02 03 04 05 06 07 08 09 10 11 12 13 14 viasat
#CWS = 78.109.x.x 11150 Вася Пупкин 01 02 03 04 05 06 07 08 09 10 11 12 13 14 RTVint
#CWS = 78.109.x.x 10850 Вася Пупкин 01 02 03 04 05 06 07 08 09 10 11 12 13 14 nova
Всё что нужно ВАМ, это просто подставить свой логин и пароль вместо ВАСИ ПУПКИНА в ту строчку которая вам нужна(зависит от пакета который шарите и номера сервака) и убрать знак # перед этой строкой. Если в списке нет сервера или пакета который нужен Вам, то просто скопируйте данные в этот файл с биллинга, а всё лишнее удалите!!!
Думаю что с этим будет всё понятно.
Есть ещё два файла priority.list и ignore.list в этих файлах уже всё введено.
Далее открываем папку номер 2 в этой папке будет папка NEWCAMD, в эту папку нам нужно "положить" если его там нет файл newcamd.conf (есть в архиве "рабочий стол") (Этот файл с настройками нам нужен только в том случае когда неиспользуете файл newcamd.list )
Смотрим фото:

После всех манипуляций с файлами нам нужно в ресивере запустить эмулятор mgcamd_1.31(у вас может быть установена другая версия) и поставить его в автостарт(если его нет у вас, то смотрим в attach)
Меню - Мультимедия/Игры - Приложения

Если Вы всё сделали верно, то можно включать кодированный канал и наслаждаться просмотром.
-
Мануал по проге DreamBoxEdit-3.0.0.0
И так, качаем прогу DreamBoxEdit-3.0.0.0 (смотрим в аттач)
И сразу скачиваем руссификатор Russian_3.00.00 . (смотрим в аттач)
После инсталляции проги DreamBoxEdit-3.0.0.0-setup на ваш компьютер, прогу не запускаем,
а сразу копируем руссификатор в папку с установленной прогой.
И после этого запускаем уже прогу DreamBoxEdit-3.0.0.0

Для выбора языков нажимаем Language (1).
И выбираем Русский язык.

После этого выбираем пункт (2) - Опции
Видим примерно это:

1) Выбираем - Новые установки Enigma2
2) Вводим логин доступа к дриму - root
3) Вводим IP дрима
4) Кликаем - Сохранить
После этого выбираем пункт FTP для получения файлов с Дрима.

1) Нажимаем - Выбор и выбираем путь к папке в которую будут сохраняться
файлы с Дрима (папку нужно предварительно создать у себя на компьютере).
2) Потом кликаем - Получение файлов из Dreambox
После получения файлов из дрима может выскочить ошибка, это нормальное явление !!!

Собственно тут в окне под номером 1 мы видим все каналы Дрима.
В окно под номером 2 будем перетягивать каналы которые хотим добавить
в Фавориты (букеты) которые мы создаём в окне номер 3 .
В окнах 1 \ 2 \ 3 можно выполнять различные операции с каналами по клику правой кнопки мышки.
Фаворитные списки в окне 3 тоже создаём по клику правой кнопки мышки.
В маленьком окошке под номером 4 можно выбирать отдельно любой спутник из тех которые
есть у вас в списке отсканированных. ( В примере на фотке выбран спутник 36е. )
В маленьком окошке под номером 5 можно выбирать тип каналов, для удобства работы с каналами.
После всех правок каналов можно заливать каналы обратно в Дрим.
Выбираем опять пункт FTP.

Тут кликаем - Передать файлы в Dreambox
И после передачи файлов нажимаем - Перезагрузка установок в Dreambox .
Приятного просмотра.
-
LanComBox
Как Вы уже поняли по названию, то это устройство представляет собой переходник с COM-порта(RS-232) на LAN и используется для работы с ресиверами Openbox F-300 FTA, X-800, X-810, X-820CI, X-730/ 750/ 770CIPVR.

LanComBox предназначен для просмотра кодированных каналов при помощи кардшаринга неиспользуя при этом компьютер . Устройство подключается непосредственно к Com-порту ресивера. К разъему Lan подключаем ADSL-модем(Router) или Hub (Switch) с помощью LanPatchCord cat.5E или 6Е. ADSL-модем должен быть сконфигурирован таким образом, чтоб при включении сам соединялся с интернетом, тоисть должен работать в режиме Router.Самостоятельно LanComBox «не умеет» выходить в интернет! Если у Вас используется схема «ADSL-модем(или Роутер) ---> Hub(Switch) ---> компьютер», то Вы должны подключить LanComBox к свободному разъему Hub(Switch) или непосредственно к свободному разьёму Роутера.

В своём случае я использую Роутер TP-LINK TL-W542G
Описание и FAQ по настройке смотри в аттач.
-
Смена бутлого на Dreambox - 800.
Смену бутлого делаем с помощью программы DCС.
Предварительно ищем, скачиваем новые файлы бутлого ( прикрепил в аттач один из наборов файлов для смены )
Точнее, при загрузке используется 4 файла.
bootlogo.jpeg - на начальной стадии загрузки обычный jpeg-файл.
bootlogo.mvi - лого без надписей
bootlogo_wait.mvi - при первой загрузке (инициализация)
backdrop.mvi - лого с надписью Please Wait (Подождите, пожалйста)
Старые файлы желательно скопировать и сохранить в надежном месте. Вдруг надо будет вернуть обратно
1. Телнетом даем команду mount -o rw,remount /boot (соблюдаем пробелы!)
2. Меняем с помощью FTP в папке /boot файлы bootlogo на свои.
3. Перегружаемся.
И получим вот такого симпатичного робота:

-
Как его перешить под OPENBOX X-800

Инструкция прошивки Star Track SR-X1150CU в OPENBOX X-800
1. Нужно прошить Star Track SR-X1150CU родным ПО !!! (Startrack_SR-X1150CU_4.75_20060326.wsw) Только этим!!!
2. После этого можно в ресивер Star Track SR-X1150CU заливать ПО от ресивера OPENBOX X-800 (Openbox_x800_4.86_20060608.wsw) Именно этим!!!
Обязательно после каждой прошивки нужно перезагружать ресивер.
После того как залили ПО от ресивера OPENBOX X-800 версии 4.86 можно лить любой софт от X-800.
ПО и прошивальшик в папке 1150.ZIP
-
Для перепрошивки OpenBOX F-300 в X-800
Скачиваете прошивку для Х-800.
запускаете прогу,указываете ей на прошивку и вводите код прошивки, которая вам нужна, например для F-300-код 0810.После этого спокойно заливаете прошивку от.800 серии в свой 300.
И о чудо, наш ресивер стал уже с новой прошивкой.
08 10 - F-300
0A 10 - X-800
0B 10 - X-820CI
-
Как снять лог работы эмулятора?
Для снятия лога работы эмулятора нам нужна будет прога 3CSyslog
После установки проги на компьютер, прога в дополнительных настройках не нуждается.
Только в файле mg_cfg который находится в папке keys (естественно что это в папке дрима) нужно прописать IP - компьютера и порт:
L: { 07 } 192.168.1.2 514 /tmp/mgcamd.log это как пример, у вас может быть свой IP - компьютера.

-
Продолжаем.
После копирования файлов e2-mgcamd_1.31_081031.tar.gz и MGCamd-Config_1.24_070906.tar.gz в папку tmp ( вы можете выбрать другой эмулятор, это только как пример )
нам нужно эти файлы установить на наш дрим.
Нажимаете на пульте кнопку <MENU> и видим вот такое окно:

Далее выбираем пункт Блю - панель и видим вот такое окно:

Тут нам будет нужен пункт Аддонс, после входа в Аддонс видим вот такое окно:

Тут нам нужна Ручная установка (Manual Install), после выбора Manual Install видим вот такое окно:

Тут уже мы запускаем Аддонс и видим вот такое окно:

На фотке их нет так как у меня они уже установлены, а копировать для фотки было лень. :[
Установку производите последовательно, первым устанавливайте эмулятор, а потом сам конфиг.
После установки перегрузите ресивер. После перезагрузки опять зайдите в ресивер через Total Commander
и скопируйте в файл newcamd.list который находится в папкe var\keys (смотрите выше, эта папка обозначена буквой В) настройки полученные в биллинге.
И уже после этого запустите эмулятор через Блю - панель:

В строчке под номером 1 выбираем эмулятор тот что установили, в моём случае это e2-mgcamd_1.31
В строчке под номером 2 будет отоброжаться выбранный нами эмулятор.
После этого нам нужно запустить эмулятор: Выбираем пункт номер 3 или нажимаем зелёную кнопку на пульте.
Так же можно эмулятор и конфиг установить ручками, как это сделать рассмотрим позже.
Для установки эмулятора и конфига вручную нам нужно установить ftp соединение с дримом, как это сделать расписано выше.
Предварительно распаковать содержимое архивов e2-mgcamd_1.31_081031.tar.gz и MGCamd-Config_1.24_070906.tar.gz
в удобное для вас "место" на компе.
Примерно это выглядит так:

Слева это папка usr после распаковки архива e2-mgcamd_1.31_081031.tar.gz
А справа это папки дрима и под цыфрой два мы видим тоже папку usr
В левом и правом окнах проги Total Commander открываем папки usr
И видим примерно это:

И вот теперь нам нужно скопировать содержимое папок 1 \ 2 \ 3 соответственно в папки дрима 1а \ 2а \3а
И теперь уже в папках дрима, а именно в папке bin на файл mgcamd_1.31 ставим атрибуты 755 .
И тоже самое с файлом mgcamd_1.31_cam.sh в папке script.
На файл\ы mgcamd-complete_1.31_delfile.sh в папке uninstall тоже ставим атрибуты 755 .
(на файлы с расширением sh обычно тоже ставятся атрибуты запуска 755)
Думаю что для конфига вам уже будет понятно что и как.
-
Установка эмулятора и конфига.
Для этого нам понадобится прога Total Commander и естественно сам эмулятор и конфиг для эмулятора.
Я устанавливал себе вот такой эмулятор e2-mgcamd_1.31_081031.tar.gz и вот такой конфиг MGCamd-Config_1.24_070906.tar.gz
После того как вы скачаете два этих файла вам нужно установить связь со своим дримбоксом.
Запускаем прогу Total Commander и смотрим фотки что и как.

Нажимаем кнопку под номером 1 и видим это:

В строчку под номером 2 вводим IP дримбокса.
Снимаем галку с "Анонимное соединение" это под номером 3 и после этоко нажимаем ОК номер 4.
Далее видим вот это:

В строчку под номером 5 вводим root и после этого ОК.
После этого вы увидите окно как на фотке где вам будет предложено ввести пароль, в этом окне ничего не вводим, а просто нажимаем ОК.

После того как вы нажмёте окей вы увидите папки дримбокса, как на фотке:

Тут нам нужны будут две папки:
первая это папка tmp я её обозначил буквой А
и вторая папка var которую я обозначил буквой В
Так вот в папку tmp нам нужно будет положить те два файла которые вы скачали, в моём случае это e2-mgcamd_1.31_081031.tar.gz и
MGCamd-Config_1.24_070906.tar.gz.
А далее нам нужно будет в ресивере через Блю панель установить их, как это сделать я выложу чуть позже.
-
Продолжаем.
Способ второй.
Прошивка тюнера с помощью программы Universal DreamUp 1.3.3.2 или 1.3.1.0
Для этого нам потребуется:
- программа Universal DreamUp,
- имидж .nfi,
- сетевой кабель для подключения дримбокса к компьютеру . При подключении дримбокса напрямую к сетевой плате компьютера, необходимо использовать кроссоверный кабель .
- нольмодемный кабель
Процесс прошивки:
1. Выключить дрим из сети 220 вольт.
2. Подключить сетевой кабель от дрима к компу.
3. Подключить нольмодемный кабель к СОМ-портам компьютера и дримбокса.
4. Запустить программу Universal DreamUp.
5. Выбираем номер СОМ-порта (1) , ставим галку «Use Network» (2), вписываем IP-адрес компьютера (3) и нажимаем кнопку «Connect».
Remote IP (Box) - этот адрес присвоится ресиверу после загрузки лоадера.

6. Включаем дримбокс в сеть 220 вольт.
7. Ждем пока загрузится Flash Loader.
Программа определит тип нашего ресивера, в данном случае это Dreambox DM800, "поднимит" сеть и активирует режим загрузки имиджа через сетевой интерфейс, о чем свидетельствует статус "Box is in networked HTTP mode".

8. Нажимаем «Flash» и выбираем нужный файл имиджа.
9. Нажимаем кнопку «Открыть».

10. Начнётся процесс прошивки.

11. По завершении установки (Box was flashed successfully) ресивер нужно перегрузить.
При подготовке этого материала пользовался темой lagush , ему большое спасибо от меня лично.
Продолжение следует.
-
Дримбокс 800. Прошивка. Смена имиджа. Снятие лога работы эмулятора.
Новый DM800 продается с установленным заводским имиджем (firmware), который далек от нужной функциональности. Поэтому, первое, что нужно сделать после покупки дрима – это сменить заводской имиджа на альтернативный.
Имидж (прошивка) – это программное обеспечение тюнера. В новых прошивках добавляются новые возможности, исправляются ошибки. Разработку своих прошивок ведут несколько известных команд. Выбор той или иной прошивки зависит от личных потребностей и предпочтений пользователя.
Прошивку (или замену имиджа) в DM800 можно произвести несколькими способами.
Кстати, два основных способа описаны в брошюрке «Инструкции пользователя» (он же User Manual).
Прикреплён в аттач User_Manual_DM_800_HD_RUS
Способ первый.
Начнем с самого простого способа. Прошивка тюнера с помощью WEB-Interface.
Основным требованием для прошивки дрима через web-interface является наличие локальной сети с DHCP-сервером. Функции DHCP сервера может выполнять практически любой роутер, а так же большинство ADSL-модемов. Никаких дополнительных кабелей и программ не требуется – достаточно соединить дримбокс с сетью - роутер, хаб, модем сетевым кабелем, предварительно скачать нужный имидж из Интернета. Имидж должен иметь расширение .nfi.
Процесс прошивки:
1. Выключить дрим из розетки 220 вольт.
2. Подключить сетевой кабель от дрима к локальной сети (роутеру, хабу, модему).
3. Удерживая кнопку Power на передней панели дримбокса включаем тюнер в сеть 220 вольт. Удерживаем кнопку до тех пор, пока на дисплее не появится строка *** STOP *** . Отпускаем кнопку.
4. Некоторое время тюнер будет получать IP-адрес. После успешного завершения этой операции слово dhcp должно смениться IP-адресом.
5. Запускаем Internet Explorer на компьютере, и в адресную строку вводим полученный IP-адрес, например: http://192.168.1.4/
Нажимаем клавишу Enter на компьютере и попадаем в следующее окно:

Здесь можно посмотреть пять последних цифр заводского номера дримбокса, дату выпуска и версию бутлоадера.
6. Для продолжения процесса нажимаем гиперссылку Firmware Upgrade.
7. В следующем окне выбираем имидж, нажимаем «Обзор»

8. Далее находим наш имидж на компьютере

9. И, наконец, жмем копку Flash.
Процесс прошивки сопровождается показом прогрессбара, прошивка проходить примерно минуты за три, надо дождаться окончания процесса, по шкале 100%, после чего нужно перегрузить ресивер, выключить его из сети 220 вольт и включить.
Продолжение следует.


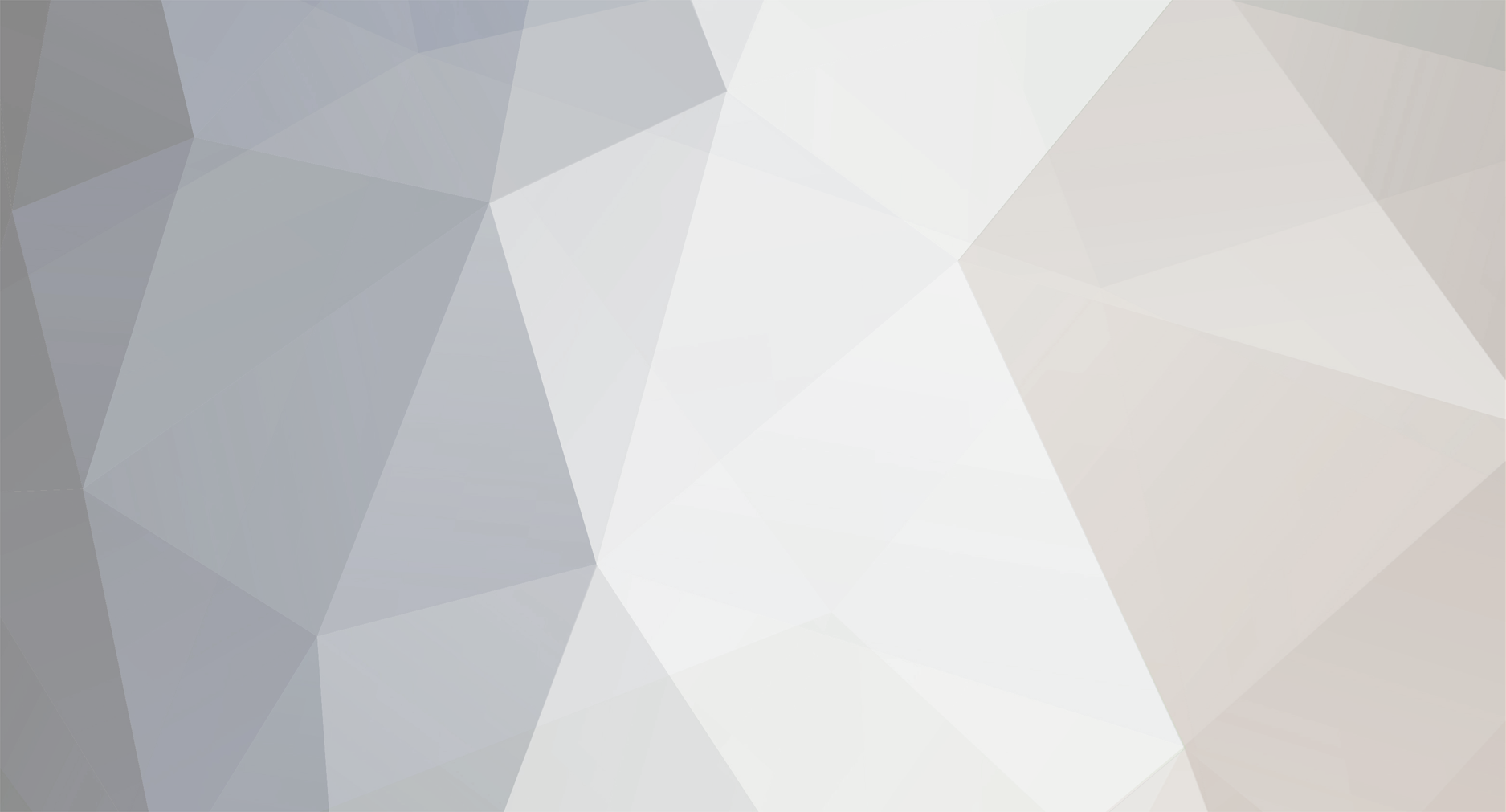












Помогите в выборе ресивера
в Другие ресиверы на базе Linux
Опубликовано
Если покупать так уже дрим оригинал, а не китайский клон.