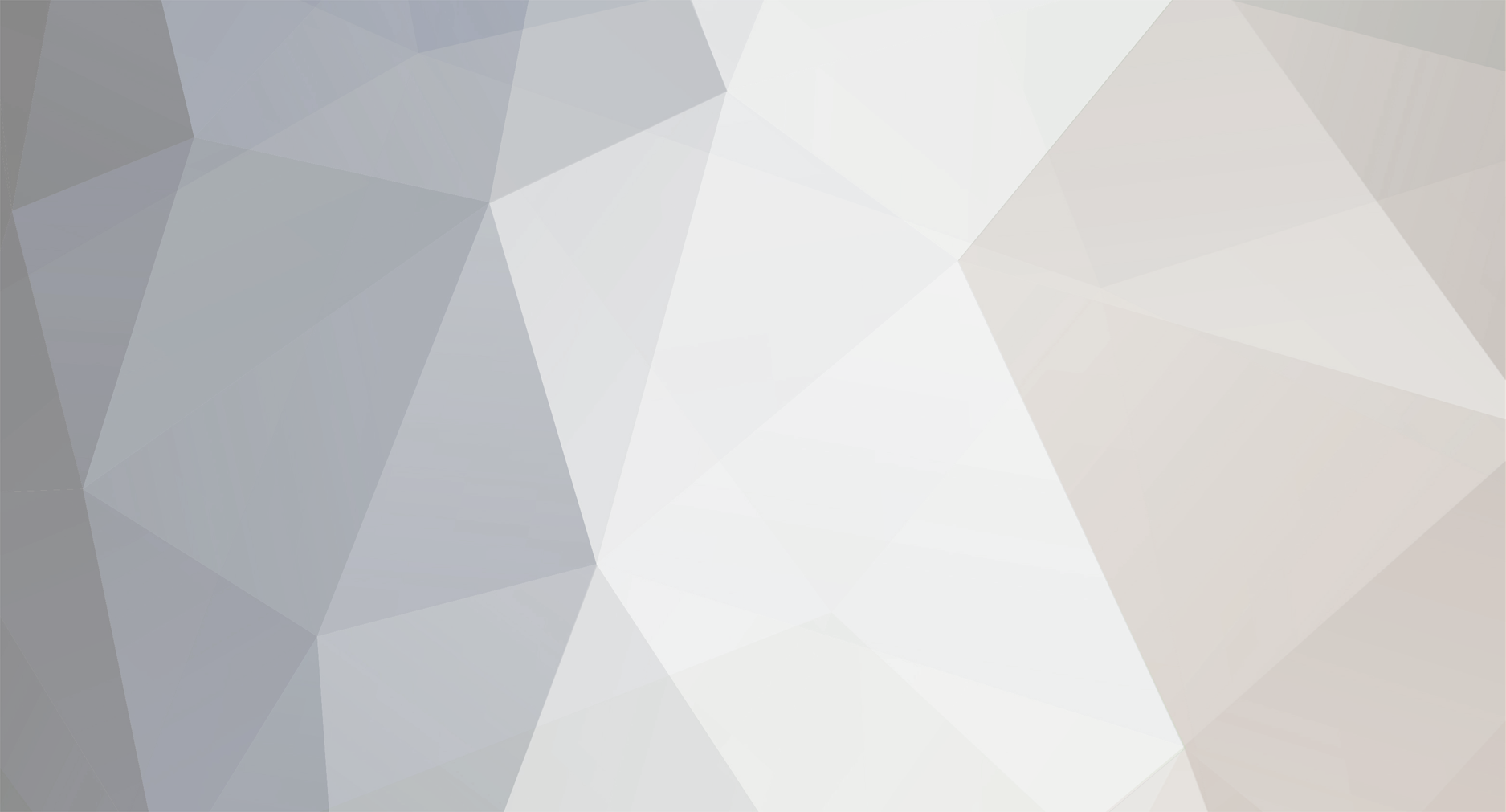-
Постов
12255 -
Зарегистрирован
-
Посещение
Весь контент Geroy
-
НАСТРОЙКА СЕТИ и ШАРИНГА Заходим в меню СЕТЬ – Настройка сети По картинкам ниже и так понятны возможности настройки сети: Проще всего, для настройки сети, выбрать режим – DHCP если у вас поддерживает сеть, то IP-адрес установится автоматически: Нажимаем – сохранить. Проверяем работоспособность сети: Нажимаем красную кнопку (Ping), выбераем пинг по URL, нажимаем НАЧАТЬ и как показано на рисунке все ОК, ответ получен Далее настраиваем ШАРИНГ . Выбираем – Настройка сервера: По картинкам ниже думаю и так все понятно: Количество устанавливаемых серверов до 10: Вводить можно как IP сервера , так и URL, выбираем необходимый тип и вводим – сервер. Далее в поле ID пользователя вводим предоставленный от сервера логин доступа, для этого становимся на это поле и нажимаем желтую кнопку для редактирования, появляется окно – Изменение названия, вводим логин, обращаю внимание, что важна разница между большими и маленьким символами, после ввода, нажимаем – ВЫХОД: Аналогичным способом вводим пароль, нажимая желтую кнопку, находясь на поле ПАРОЛЬ. Далее нажимаем зеленую кнопку для редактирования DES ключа и порта. Вводим необходимый DES ключ, например как показано ниже: Затем, изменяем порт. Отмечу что если у вас с одного сервера, указанно несколько портов то можно ввести начальный и конечный порт: Нажимаем СОХРАНИТЬ. Если все настроено правильно, то появится окно с CAID по каждому порту. Если же что-то прошло не так, то можно обновить все порты принудительно. Для этого в главном окне нажимам красную кнопку(Информация о карте), появится окно: Нажимаем зеленую кнопку, и ждем пока все порты обновятся. Все сохраняем, выходим с меню и смотрим что все работает !!!
-
ЭМУЛЯТОР. Заходим в меню - МОДУЛЬ и видим, что эмулятор уже включен: Для выключения/ включения эмулятора в данном меню (МОДУЛЬ) нажимаем на пульте красную кнопку. И вводим пароль 0000. Не забываем, что эмулятор должен быть включен, чтобы смотреть кодированные каналы! Зайдя в меню EMU Key видно, что все ключи можно редактировать вручную. Заходим в меню CAS и видим, что все необходимое уже включено. Отмечу только, что для работы шаринга должно быть включено – NetworkServer. Шарить можно и через COM-порт, что видно на картинке ниже.
-
Обновление ПО: Вставляем USB флэшку и подряд выбираем файлы. 1 – Выбераем *.BIN файл - обновление софта: Нажимаем ОК, ждем пока ресивер сам перегрузится (2-3 минуты) и сам включится!!! Соглашаемся со следующими запросами: Нажимаем – ВЫХОД. Заходим в МЕНЮ и входим в подменю USB выбираем необходимый файл : 2- По желанию можем загрузить картинку заднего фона в меню (файл - *.MPG): Ресивер сам перегрузится и включится, опять заходим в в подменю USB выбираем необходимый файл. 3- Загрузка списка ключей для эмулятора (файл - *.KEY). Отмечу что ключи в формате SoftCam можно всегда свежие скачать с интернета, но рекомендую с нового файла удалить раздел BISS и заменить его со старого SoftCam. Это можно сделать в обычном текстовом редакторе. Так как ключи BISS для данного ресивера имеют своеобразный формат. 4- Загружаем списки каналов (файл - *.UDB): Ресивер выключится и потом его необходимо включить с пульта. При включении мы видим, что есть фаворитные списки отсортированные каналы: В ресивере предусмотрено 8 фаворитных групп.
-
FAQ с картинками по ресиверу SkyGate@NET CA+CI+LAN+USB PVR. Как для меня в данном ресивере есть все кроме HD, но соответственно и цена у него не такая большая, да и нет у меня большого ТВ. Основные преимущества с другими ресиверами: - сеть на борту - картоприемник - слот под модуль - USB для записи и смены ПО - модулятор (можно прокинуть на другой ТВ по кабелю) - компонент, для качественной картинки. По сравнению с дримбоксами, менее функциональней, но какой процент пользователей использует их кроме шаринга? А вот SkyGate@NET для этого подходит на 100%, а самое главное – это настройка всех данных с пульта, не прибегая к компьютеру. Начнем с прошивки ресивера. Для этого нужна USB флешка. Скачать ПО, предлагаю тут - http://www.agsat.com.ua/docs/SkyGateNET_122.91.rar , так как тут уже собранно все вместе – софт, ключи, списки каналов, что упростит настройку. Итак, включаем ресивер. Пройдемся по меню:
-
Как посмотреть лог работы ЭМУЛЯТОРА? Продолжение темы - Настройка кардшаринга на ресивере OPENBOX CI-7200PVR Запускаем прогу Openbox MgCamd Explorer В поле номер 1 вводим IP - ресивера, а в поле номер 2 вводим IP - компьютера, в поле номер 3 вводим номер порта.(по умолчанию стоит 514 ) Вы можете спросить, почему порт номер 514, отвечу просто, я так уже ввёл в файле mg_cfg в строчке L: { 03 } 192.168.1.100 514 /tmp/mgcamd.log Параметры в файле mg_cfg уже тоже подобранны под многие серваки шаринга Файл mg_cfg в attach постом выше. Далее я думаю всё будет понятно. 1) Старт лога. 2) Остановка лога. 3) Очистка лога. 4) Сохранение лога в файл. 5) Перезапуск эмулятора.
-
Настройка кардшаринга на ресивере OPENBOX CI-7200PVR Для этого нам нужно настроить доступ ресивера к инету. У меня ресивер подключен к роутеру TP-LINK TL-WR542G. В ресивере и роутере включен режим DHCP. В ресивере это выглядит вот так: Все настройки ресивер получил сам по "нажатию" - Получить Адрес. Будем надеяться что Ваш ресивер уже имеет доступ к инету!!! Далее нам нужны будут две проги для работы с ресивером: Первая - PVRManager (идёт на диске). Вторая - Openbox MgCamd Explorer (смотри в attach). Setup_mge1_052 Эти две проги устанавливаем на компьютер. И можно переходить к просмотру "содержимого" в папках вашего ресивера. Запускаем прогу PVRManager В поле под номером 1 вводим IP - ресивера. И книпаем кномпалку под номером 2 и видим вот такое окно: После появления этого окна, книпаем кномпалку под номером 1 и видим вот такое окно: После появления этого окна, книпаем кномпалку под номером 1 и видим вот такое окно: Тут нам будут интересны две папки под номером 1 и 2 Заходим в папку номер 1 и видим там примерно это: Если у вас нет файлов которые выделены на фото, то возьмите их в attach (архив "рабочий стол") и скопируйте в эту папку. Немного поясню про файл newcamd.list (Если используете этот файл с настройками то про файл newcamd.conf можно забыть. О этом файле немного ниже.) Выглядит это примерно так: #cserv1.net #CWS = 78.109.x.x 10000 Вася Пупкин 01 02 03 04 05 06 07 08 09 10 11 12 13 14 ntv+ #CWS = 78.109.x.x 13650 Вася Пупкин 01 02 03 04 05 06 07 08 09 10 11 12 13 14 tricolor #CWS = 78.109.x.x 10500 Вася Пупкин 01 02 03 04 05 06 07 08 09 10 11 12 13 14 porno #CWS = 78.109.x.x 13250 Вася Пупкин 01 02 03 04 05 06 07 08 09 10 11 12 13 14 orion #CWS = 78.109.x.x 13950 Вася Пупкин 01 02 03 04 05 06 07 08 09 10 11 12 13 14 viasat #CWS = 78.109.x.x 11150 Вася Пупкин 01 02 03 04 05 06 07 08 09 10 11 12 13 14 RTVint #CWS = 78.109.x.x 10850 Вася Пупкин 01 02 03 04 05 06 07 08 09 10 11 12 13 14 nova Всё что нужно ВАМ, это просто подставить свой логин и пароль вместо ВАСИ ПУПКИНА в ту строчку которая вам нужна(зависит от пакета который шарите и номера сервака) и убрать знак # перед этой строкой. Если в списке нет сервера или пакета который нужен Вам, то просто скопируйте данные в этот файл с биллинга, а всё лишнее удалите!!! Думаю что с этим будет всё понятно. Есть ещё два файла priority.list и ignore.list в этих файлах уже всё введено. Далее открываем папку номер 2 в этой папке будет папка NEWCAMD, в эту папку нам нужно "положить" если его там нет файл newcamd.conf (есть в архиве "рабочий стол") (Этот файл с настройками нам нужен только в том случае когда неиспользуете файл newcamd.list ) Смотрим фото: После всех манипуляций с файлами нам нужно в ресивере запустить эмулятор mgcamd_1.31(у вас может быть установена другая версия) и поставить его в автостарт(если его нет у вас, то смотрим в attach) Меню - Мультимедия/Игры - Приложения Если Вы всё сделали верно, то можно включать кодированный канал и наслаждаться просмотром. ____________.zip Setup_mge1_052.zip mgcamd1.31.zip
-
Мануал по проге DreamBoxEdit-3.0.0.0 И так, качаем прогу DreamBoxEdit-3.0.0.0 (смотрим в аттач) И сразу скачиваем руссификатор Russian_3.00.00 . (смотрим в аттач) После инсталляции проги DreamBoxEdit-3.0.0.0-setup на ваш компьютер, прогу не запускаем, а сразу копируем руссификатор в папку с установленной прогой. И после этого запускаем уже прогу DreamBoxEdit-3.0.0.0 Для выбора языков нажимаем Language (1). И выбираем Русский язык. После этого выбираем пункт (2) - Опции Видим примерно это: 1) Выбираем - Новые установки Enigma2 2) Вводим логин доступа к дриму - root 3) Вводим IP дрима 4) Кликаем - Сохранить После этого выбираем пункт FTP для получения файлов с Дрима. 1) Нажимаем - Выбор и выбираем путь к папке в которую будут сохраняться файлы с Дрима (папку нужно предварительно создать у себя на компьютере). 2) Потом кликаем - Получение файлов из Dreambox После получения файлов из дрима может выскочить ошибка, это нормальное явление !!! Собственно тут в окне под номером 1 мы видим все каналы Дрима. В окно под номером 2 будем перетягивать каналы которые хотим добавить в Фавориты (букеты) которые мы создаём в окне номер 3 . В окнах 1 \ 2 \ 3 можно выполнять различные операции с каналами по клику правой кнопки мышки. Фаворитные списки в окне 3 тоже создаём по клику правой кнопки мышки. В маленьком окошке под номером 4 можно выбирать отдельно любой спутник из тех которые есть у вас в списке отсканированных. ( В примере на фотке выбран спутник 36е. ) В маленьком окошке под номером 5 можно выбирать тип каналов, для удобства работы с каналами. После всех правок каналов можно заливать каналы обратно в Дрим. Выбираем опять пункт FTP. Тут кликаем - Передать файлы в Dreambox И после передачи файлов нажимаем - Перезагрузка установок в Dreambox . Приятного просмотра. DreamBoxEdit_3.0.0.0_setup.zip Russian_3.00.00.zip
-
LanComBox Как Вы уже поняли по названию, то это устройство представляет собой переходник с COM-порта(RS-232) на LAN и используется для работы с ресиверами Openbox F-300 FTA, X-800, X-810, X-820CI, X-730/ 750/ 770CIPVR. LanComBox предназначен для просмотра кодированных каналов при помощи кардшаринга неиспользуя при этом компьютер . Устройство подключается непосредственно к Com-порту ресивера. К разъему Lan подключаем ADSL-модем(Router) или Hub (Switch) с помощью LanPatchCord cat.5E или 6Е. ADSL-модем должен быть сконфигурирован таким образом, чтоб при включении сам соединялся с интернетом, тоисть должен работать в режиме Router.Самостоятельно LanComBox «не умеет» выходить в интернет! Если у Вас используется схема «ADSL-модем(или Роутер) ---> Hub(Switch) ---> компьютер», то Вы должны подключить LanComBox к свободному разъему Hub(Switch) или непосредственно к свободному разьёму Роутера. В своём случае я использую Роутер TP-LINK TL-W542G Описание и FAQ по настройке смотри в аттач. FAQ_LCB.zip lancom_configuration_v3_ru.pdf.zip
-
Смена бутлого на Dreambox - 800. Смену бутлого делаем с помощью программы DCС. Предварительно ищем, скачиваем новые файлы бутлого ( прикрепил в аттач один из наборов файлов для смены ) Точнее, при загрузке используется 4 файла. bootlogo.jpeg - на начальной стадии загрузки обычный jpeg-файл. bootlogo.mvi - лого без надписей bootlogo_wait.mvi - при первой загрузке (инициализация) backdrop.mvi - лого с надписью Please Wait (Подождите, пожалйста) Старые файлы желательно скопировать и сохранить в надежном месте. Вдруг надо будет вернуть обратно 1. Телнетом даем команду mount -o rw,remount /boot (соблюдаем пробелы!) 2. Меняем с помощью FTP в папке /boot файлы bootlogo на свои. 3. Перегружаемся. И получим вот такого симпатичного робота: bootlogo.zip
-
Как его перешить под OPENBOX X-800 Инструкция прошивки Star Track SR-X1150CU в OPENBOX X-800 1. Нужно прошить Star Track SR-X1150CU родным ПО !!! (Startrack_SR-X1150CU_4.75_20060326.wsw) Только этим!!! 2. После этого можно в ресивер Star Track SR-X1150CU заливать ПО от ресивера OPENBOX X-800 (Openbox_x800_4.86_20060608.wsw) Именно этим!!! Обязательно после каждой прошивки нужно перезагружать ресивер. После того как залили ПО от ресивера OPENBOX X-800 версии 4.86 можно лить любой софт от X-800. ПО и прошивальшик в папке 1150.ZIP 1150.ZIP
-
Для перепрошивки OpenBOX F-300 в X-800 Скачиваете прошивку для Х-800. запускаете прогу,указываете ей на прошивку и вводите код прошивки, которая вам нужна, например для F-300-код 0810.После этого спокойно заливаете прошивку от.800 серии в свой 300. И о чудо, наш ресивер стал уже с новой прошивкой. 08 10 - F-300 0A 10 - X-800 0B 10 - X-820CI
-
Как снять лог работы эмулятора? Для снятия лога работы эмулятора нам нужна будет прога 3CSyslog После установки проги на компьютер, прога в дополнительных настройках не нуждается. Только в файле mg_cfg который находится в папке keys (естественно что это в папке дрима) нужно прописать IP - компьютера и порт: L: { 07 } 192.168.1.2 514 /tmp/mgcamd.log это как пример, у вас может быть свой IP - компьютера.
-
Продолжаем. После копирования файлов e2-mgcamd_1.31_081031.tar.gz и MGCamd-Config_1.24_070906.tar.gz в папку tmp ( вы можете выбрать другой эмулятор, это только как пример ) нам нужно эти файлы установить на наш дрим. Нажимаете на пульте кнопку <MENU> и видим вот такое окно: Далее выбираем пункт Блю - панель и видим вот такое окно: Тут нам будет нужен пункт Аддонс, после входа в Аддонс видим вот такое окно: Тут нам нужна Ручная установка (Manual Install), после выбора Manual Install видим вот такое окно: Тут уже мы запускаем Аддонс и видим вот такое окно: На фотке их нет так как у меня они уже установлены, а копировать для фотки было лень. :[ Установку производите последовательно, первым устанавливайте эмулятор, а потом сам конфиг. После установки перегрузите ресивер. После перезагрузки опять зайдите в ресивер через Total Commander и скопируйте в файл newcamd.list который находится в папкe var\keys (смотрите выше, эта папка обозначена буквой В) настройки полученные в биллинге. И уже после этого запустите эмулятор через Блю - панель: В строчке под номером 1 выбираем эмулятор тот что установили, в моём случае это e2-mgcamd_1.31 В строчке под номером 2 будет отоброжаться выбранный нами эмулятор. После этого нам нужно запустить эмулятор: Выбираем пункт номер 3 или нажимаем зелёную кнопку на пульте. Так же можно эмулятор и конфиг установить ручками, как это сделать рассмотрим позже. Для установки эмулятора и конфига вручную нам нужно установить ftp соединение с дримом, как это сделать расписано выше. Предварительно распаковать содержимое архивов e2-mgcamd_1.31_081031.tar.gz и MGCamd-Config_1.24_070906.tar.gz в удобное для вас "место" на компе. Примерно это выглядит так: Слева это папка usr после распаковки архива e2-mgcamd_1.31_081031.tar.gz А справа это папки дрима и под цыфрой два мы видим тоже папку usr В левом и правом окнах проги Total Commander открываем папки usr И видим примерно это: И вот теперь нам нужно скопировать содержимое папок 1 \ 2 \ 3 соответственно в папки дрима 1а \ 2а \3а И теперь уже в папках дрима, а именно в папке bin на файл mgcamd_1.31 ставим атрибуты 755 . И тоже самое с файлом mgcamd_1.31_cam.sh в папке script. На файл\ы mgcamd-complete_1.31_delfile.sh в папке uninstall тоже ставим атрибуты 755 . (на файлы с расширением sh обычно тоже ставятся атрибуты запуска 755) Думаю что для конфига вам уже будет понятно что и как.
-
Установка эмулятора и конфига. Для этого нам понадобится прога Total Commander и естественно сам эмулятор и конфиг для эмулятора. Я устанавливал себе вот такой эмулятор e2-mgcamd_1.31_081031.tar.gz и вот такой конфиг MGCamd-Config_1.24_070906.tar.gz После того как вы скачаете два этих файла вам нужно установить связь со своим дримбоксом. Запускаем прогу Total Commander и смотрим фотки что и как. Нажимаем кнопку под номером 1 и видим это: В строчку под номером 2 вводим IP дримбокса. Снимаем галку с "Анонимное соединение" это под номером 3 и после этоко нажимаем ОК номер 4. Далее видим вот это: В строчку под номером 5 вводим root и после этого ОК. После этого вы увидите окно как на фотке где вам будет предложено ввести пароль, в этом окне ничего не вводим, а просто нажимаем ОК. После того как вы нажмёте окей вы увидите папки дримбокса, как на фотке: Тут нам нужны будут две папки: первая это папка tmp я её обозначил буквой А и вторая папка var которую я обозначил буквой В Так вот в папку tmp нам нужно будет положить те два файла которые вы скачали, в моём случае это e2-mgcamd_1.31_081031.tar.gz и MGCamd-Config_1.24_070906.tar.gz. А далее нам нужно будет в ресивере через Блю панель установить их, как это сделать я выложу чуть позже.
-
Продолжаем. Способ второй. Прошивка тюнера с помощью программы Universal DreamUp 1.3.3.2 или 1.3.1.0 Для этого нам потребуется: - программа Universal DreamUp, - имидж .nfi, - сетевой кабель для подключения дримбокса к компьютеру . При подключении дримбокса напрямую к сетевой плате компьютера, необходимо использовать кроссоверный кабель . - нольмодемный кабель Процесс прошивки: 1. Выключить дрим из сети 220 вольт. 2. Подключить сетевой кабель от дрима к компу. 3. Подключить нольмодемный кабель к СОМ-портам компьютера и дримбокса. 4. Запустить программу Universal DreamUp. 5. Выбираем номер СОМ-порта (1) , ставим галку «Use Network» (2), вписываем IP-адрес компьютера (3) и нажимаем кнопку «Connect». Remote IP (Box) - этот адрес присвоится ресиверу после загрузки лоадера. 6. Включаем дримбокс в сеть 220 вольт. 7. Ждем пока загрузится Flash Loader. Программа определит тип нашего ресивера, в данном случае это Dreambox DM800, "поднимит" сеть и активирует режим загрузки имиджа через сетевой интерфейс, о чем свидетельствует статус "Box is in networked HTTP mode". 8. Нажимаем «Flash» и выбираем нужный файл имиджа. 9. Нажимаем кнопку «Открыть». 10. Начнётся процесс прошивки. 11. По завершении установки (Box was flashed successfully) ресивер нужно перегрузить. При подготовке этого материала пользовался темой lagush , ему большое спасибо от меня лично. Продолжение следует.
-
Дримбокс 800. Прошивка. Смена имиджа. Снятие лога работы эмулятора. Новый DM800 продается с установленным заводским имиджем (firmware), который далек от нужной функциональности. Поэтому, первое, что нужно сделать после покупки дрима – это сменить заводской имиджа на альтернативный. Имидж (прошивка) – это программное обеспечение тюнера. В новых прошивках добавляются новые возможности, исправляются ошибки. Разработку своих прошивок ведут несколько известных команд. Выбор той или иной прошивки зависит от личных потребностей и предпочтений пользователя. Прошивку (или замену имиджа) в DM800 можно произвести несколькими способами. Кстати, два основных способа описаны в брошюрке «Инструкции пользователя» (он же User Manual). Прикреплён в аттач User_Manual_DM_800_HD_RUS Способ первый. Начнем с самого простого способа. Прошивка тюнера с помощью WEB-Interface. Основным требованием для прошивки дрима через web-interface является наличие локальной сети с DHCP-сервером. Функции DHCP сервера может выполнять практически любой роутер, а так же большинство ADSL-модемов. Никаких дополнительных кабелей и программ не требуется – достаточно соединить дримбокс с сетью - роутер, хаб, модем сетевым кабелем, предварительно скачать нужный имидж из Интернета. Имидж должен иметь расширение .nfi. Процесс прошивки: 1. Выключить дрим из розетки 220 вольт. 2. Подключить сетевой кабель от дрима к локальной сети (роутеру, хабу, модему). 3. Удерживая кнопку Power на передней панели дримбокса включаем тюнер в сеть 220 вольт. Удерживаем кнопку до тех пор, пока на дисплее не появится строка *** STOP *** . Отпускаем кнопку. 4. Некоторое время тюнер будет получать IP-адрес. После успешного завершения этой операции слово dhcp должно смениться IP-адресом. 5. Запускаем Internet Explorer на компьютере, и в адресную строку вводим полученный IP-адрес, например: http://192.168.1.4/ Нажимаем клавишу Enter на компьютере и попадаем в следующее окно: Здесь можно посмотреть пять последних цифр заводского номера дримбокса, дату выпуска и версию бутлоадера. 6. Для продолжения процесса нажимаем гиперссылку Firmware Upgrade. 7. В следующем окне выбираем имидж, нажимаем «Обзор» 8. Далее находим наш имидж на компьютере 9. И, наконец, жмем копку Flash. Процесс прошивки сопровождается показом прогрессбара, прошивка проходить примерно минуты за три, надо дождаться окончания процесса, по шкале 100%, после чего нужно перегрузить ресивер, выключить его из сети 220 вольт и включить. Продолжение следует.