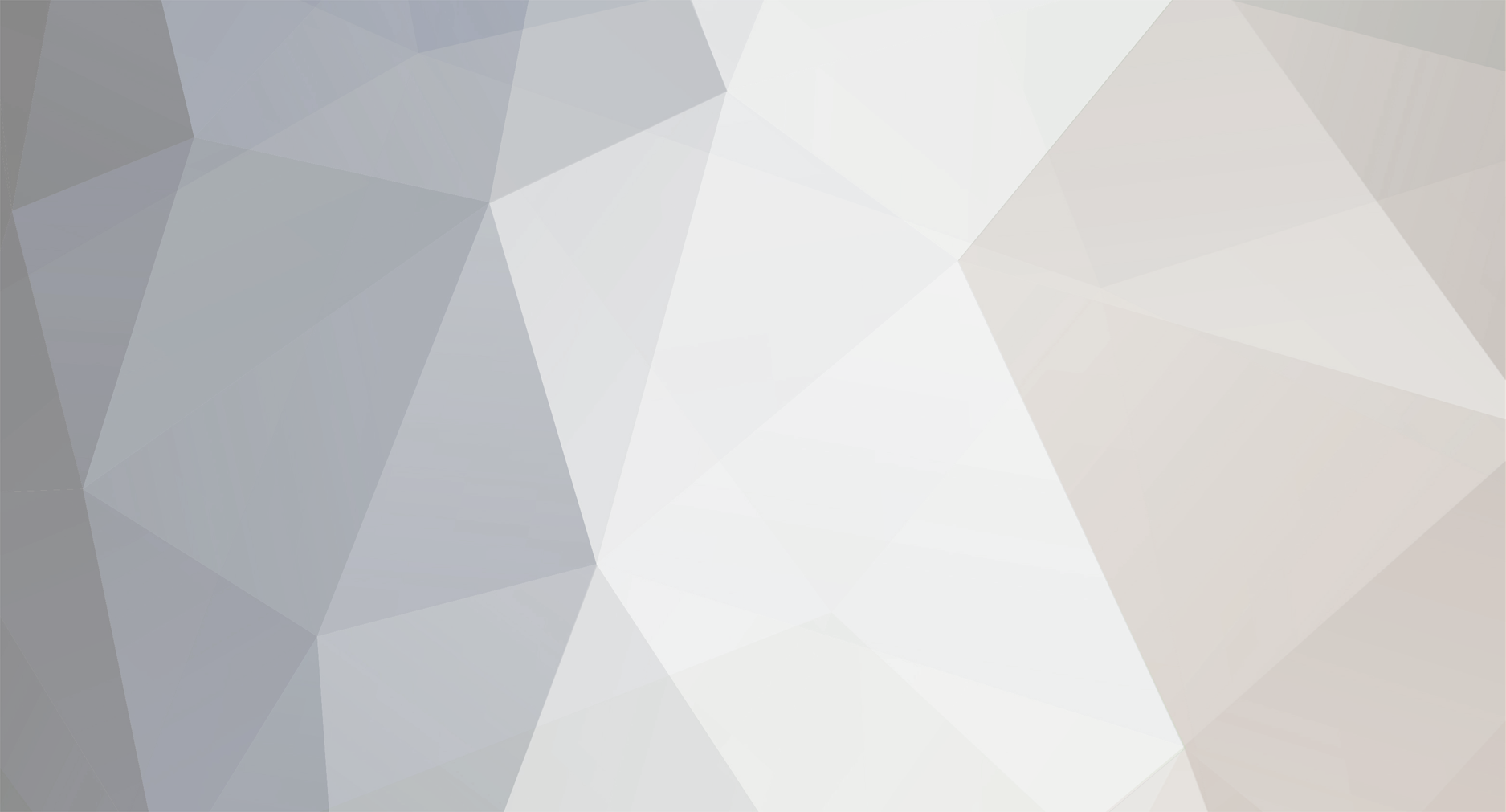-
Постов
3618 -
Зарегистрирован
-
Посещение
Весь контент satus
-
Как создать кошелек WebMoney (используем WebMoney Keeper Classic) Итак, в этой статье я раскажу, как создать кошелек WebMoney используя установленное программное обеспечение WebMoney Keeper Classic. 1.1. Для начала работы в системе электронных платежей WebMoney потребуется установить специальное программное обеспечение WebMoney Keeper Classic, которое рекомендуется скачивать с официального сайта системы по следующей ссылке http://download.webmoney.ru/wmk_ru.exe 1.2. Для установки программного обеспечения нужно запустить файл wmk_ru.exe и следовать рекомендациям мастера установки, нажимая кнопку «Далее». В процессе установки следует подтвердить факт знакомства с соглашениями системы WebMoney, поставив галочку в указанном месте (рис. 1) и нажав кнопку «Далее». 1. Подтверждение знакомства с соглашениями WebMoney 1.3. Необходимо обратить внимание на следующее окно (рис. 2). Оно содержит предупреждение о том, что в процессе установки программы обязательно потребуется установить корневой сертификат. Мастер установки запросит разрешение пользователя на выполнение этого действия. Необходимо разрешить добавление сертификата в хранилище, иначе программа не будет функционировать. Рис. 2. Предупреждение о необходимости установки корневого сертификата 1.4. Во время выполнения установки на экране несколько раз будут появляться окна с предложением принять сертификат безопасности (рис. 3), речь о которых шла выше. Необходимо соглашаться с установкой сертификатов, нажимая кнопку «Да». Принятие сертификата безопасности 1.5. После завершения установки должно появиться окно, показанное на рис. 4, что свидетельствует об успешном окончании процесса. Дополнительно можно установить компонент браузеров WebMoney Advisor, установив галочку в этом окне. Для завершения установки нужно нажать кнопку «Готово». Установка WebMoney Keeper Classic завершена 2. Регистрация в системе электронных платежей WebMoney 2.1. Для начала работы с электронными деньгами WebMoney необходимо зайти на официальный сайт http://webmoney.ru и зарегистрироваться в системе, нажав кнопку «Регистрация» (рис. 5). Регистрация на официальном сайте WebMoney 2.2. С целью обеспечения высокого уровня безопасности следует ввести номер своего мобильного телефона (рис. 6), на который Вам будут приходить SMS-сообщения с кодами для подтверждения операций в системе. Ввод личного номера мобильного телефона 2.3. Далее необходимо заполнить форму регистрации Вашими достоверными данными, не пропуская полей, как показано на рис. 7. Рекомендуется ознакомиться с условиями пользовательского соглашения по адресу, приведенному в конце формы регистрации и нажать кнопку «Продолжить». Заполнение регистрационной формы персональными данными 2.4. На следующем этапе нужно проверить введенную информацию и нажать кнопку «Продолжить». На указанный в регистрационных данных e-mail в течение нескольких минут придет ссылка для подтверждения регистрации и подтверждающий код (рис. 8). Необходимо просто перейти по ссылке, указанной в письме. Письмо с подтверждением регистрации в системе 2.5. После этого будет открыта страничка подтверждения номера мобильного телефона, указанного Вами при регистрации. На этот номер в течение 1-2 минут придет SMS-сообщение с подтверждающим кодом, который следует ввести в соответствующее окошко (рис. 9) на страничке и нажать кнопку «Продолжить». Ввод кода подтверждения номера мобильного телефона 2.6. В открывшемся окне нужно ввести пароль на вход в систему WebMoney. В дальнейшем он будет использоваться для входа в программное обеспечение. Выберите пароль из 8-ми символов, в которых бы встречались маленькие и большие буквы латинского алфавита и цифры, запишите его и введите окна «Пароль» и «Подтверждение пароля» (рис. 10). 3. Подключение WebMoney Keeper Classic 3.1. После регистрации в системе необходимо выбрать пункт «Меню» и напротив слова Classic нажать «Включить» (рис. 11) и подтвердить включение, нажав «Да» в появившемся сообщении. 3.2. Система предупредит о необходимости создания стартового кошелька (рис. 12). Нужно поставить галочку о согласии с соглашением и нажать кнопку «Создать». После этого на экране должно появиться сообщение об успешном подключении WebMoney Keeper Classic (рис. 13). 4. Активация WebMoney Keeper Classic 4.1. Необходимо запустить программу WebMoney Keeper Classic, отыскав ярлык в меню Пуск → Все программы → WebMoney → WebMoney Keeper Classic. 4.2. В окне программы выбрать место хранение ключей E-num Storage, а способ авторизации «Вопрос-ответ, используя SMS» (рис. 14). 4.3. После нажатия кнопки «Далее» на мобильный телефон придет SMS-сообщение с кодом-ответом, который нужно будет ввести в соответствующее окошко (рис. 15). 4.4. На e-mail находится письмо с уникальным идентификатором WMID, под которым Вы зарегистрированы в системе (рис. 16). Его нужно ввести в окно входа в программу вместе с паролем, выбранным при регистрации, и нажать «Готово» (рис. 17). 4.5. Далее выбираем пункт «Создать новый файл кошельков» (рис. 18). 4.6. Через несколько мгновений появится сообщение о необходимости активировать программу для данного компьютера (рис. 19). Нужно пройти по ссылке и в появившемся окне (рис. 20) вести код, полученный на телефон и проверочные символы с картинки, нажать «Активировать» и затем подтвердить 4.7. Наконец программа WebMoney Keeper Classic полностью готова к работе. Создавать новые электронные кошельки в различных валютах, можно нажимая кнопку «Создать» (рис. 21). Кошельки можно создавать в любой доступной валюте – рубли, доллары, гривны, евро, золото и т.д. При этом буква в начале номера кошелька означает валюту. Весь номер целиком (вместе с буквой) является платежным реквизитом, на который Вам могут перечислять деньги, и с которого Вы можете рассчитываться за товары и услуги в Интернет.
-
Scofield2008, почитайте! Руководство по использованию всех возможностей ресиверов Tiger T1, T5, T55 и T6index.zip
-
gromor, пока Вам устное предупреждение!!!
-
gromor, а как Вы себе это представляете?
-
В помощь форумчанам,имеющим данный ресивер,решил написать это статейку,которая,как я думаю, поможет Вам решить вопрос с настройками "Шаринга"! Постараюсь описать всё,как можно более подробно. Итак,рассмотрим подключение данного ресивера через LAN-порт. Для начала соответственно ресивер нужно "прошить". Советую прошивку,которую я залил выше! Затем нужно активировать ЭМУ,для этого нужно сделать следующее: Нажимаем МЕНЮ>МОДУЛЬ>красную кнопку>пароль 0000. Появляется пункт CAS, в нём включить ЭМУ и появится пункт МОДУЛЬ. Теперь нам нужно приобрести сам "пакет", который мы и будем прописывать в наших настройках. Для этого нужно зайти в биллинг и выбрать его. Для наших настроек возьмём пакет НТВ+. Итак,пакет куплен, настройки с данными получены и мы начинаем вносить их в ресивер! Для начала выбираем в Меню пункт СAS и в нём настраиваем так: EMU-выключить EMU Auto Update-выключить Common Interface1-выключить CI Message-выключить Smart Card1-выключить Smart Card Auto Update-выключить Network Server-включить Сom Port-None Нажимем Save,для сохранения. Затем нажимаем один раз Exit и выбираем пункт "Сеть">настройки сервера. Номер сервера-1 Подключение к серверу-включить Протокол-NewCamD 5.25 Подключение-Ethernet Режим, выбираем URL, нажимаем редактировать и смотрим, данные Вашего сервера к примеру: cserv12 и прописываем их. ВНИМАНИЕ! СЕРВЕР, ЛОГИН , ПАРОЛЬ прописываем только МАЛЕНЬКИМИ БУКВАМИ! ID пользователя-жёлтая кнопка-прописываем Ваш логин Пароль-жёлтая кнопка-прописываем Ваш пароль Нажимаем-Сохранить и у нас всплывает окошко,где мы прописываем следующее: DES ключ- 0102030405060708091011121314 Server Port From- 10000 т.к у нас НТВ+ если пакет другой,то соответственно его порт. Server Port To- 10000 Нажимаем сохранить и один раз Exit И теперь обязательно на странице "Настройки сервера" нажимаем Сохранить! У нас должно появиться окошко и в нём будут указаны следующие данные: ПОРТ CAID 10000 0x0500 Viaccess После этого нажимаем ЕXIT до полного выхода на каналы! ПРИЯТНОГО ВАМ ПРОСМОТРА! С ув. satus P.S Данные настройки идентичны для ресивера SkyGate@net
-
ЗАМЕНА ПО В РЕСИВЕРЕ. Для чего это вообще нужно? Например, для того, чтобы сменить прошивку, если через USB она по какой-то причине не прошивается, или ресивер вдруг перестал загружаться. :) В качестве примера рассмотрим действия с программой STBLink 01.06.1-Rus (см.ниже), т.к. она просто красивее. :) Хотя, никто не мешает повторить это же и с более новыми версиями, например, с официальной STBLink 2.03(см.ниже). Итак, подключаем ресивер к COM-порту компьютера, включаем его, даём полностью загрузиться, а потом переводим ресивер в режим Standby (это в том случае, если ресивер вообще загружается). Если же ресивер по какой-то причине не загружается и на дисплее у него при включении проскакивает надпись BOOT, то, перед тем, как включить его питание, надо нажать и не отпускать кнопку переключения канала вниз на передней панели: То есть, нажимаем эту кнопку, держим, включаем питание ресивера, отпускаем кнопку. На дисплее должна промелькнуть надпись BOOT-0020 (или что-то аналогичное) - это означает, что всё в порядке и ресивер переведён в режим загрузки, т.н. "Boot mode". Если же при включении ресивера не появляется вообще никаких надписей на дисплее - то через COM-порт прошить ресивер не получится. Запускаем программу и делаем в ней необходимые настройки: Сначала нажимаем на кнопочку COM 1-4, где выбираем порт компьютера, к которому подключен нульмодемным кабелем ресивер, а потом нажимаем кнопку SW-Down и, в зависимости от того, в каком режиме находится ресивер, выбираем соответствующую кнопку: В принципе, разницы в алгоритме прошивки нет никакой, а в данном примере я рассматриваю загрузку прошивки, когда ресивер включен в "Boot mode". Нажимаем на соответствующую кнопку, после чего появляется табличка с вопросом "Sure? Continue?", что означает "Уверены? Продолжаем?". Ответив "OK" открывается окошко с выбором файла прошивки, который будет передан в ресивер: Выбираем в этом окне нужный файл с прошивкой и нажимаем кнопку "Open". И... наблюдаем за процессом передачи файла с прошивкой в ресивер: По окончанию появится сообщение, повествующее об удачном обновлении прошивки: А на табло ресивера тем временем будет мигать надпись DNLD-END. Выключаем питание ресивера и включаем снова - и всё, он готов к работе. Поздравляю с успешным обновлением прошивки! Если же вместо процесса загрузки прошивки появилось сообщение с текстом "The software upgrade error!" - это означает, что прошивка не подходит для данного ресивера. Причины этого могут быть различны, начиная от битого файла с прошивкой и заканчивая тем, что она не подходит находящемуся в данный момент в ресивере загрузчику. STBLink_01.06.zip GI_STBLink_2.03.zip
-
bastel, Чтобы открыть Интер+ на Сириусе нужно его переименовать (например INTER PLUS) ID поставить 2000, удалить ключ 1+1 и Интер+ заработает
-
teapot, а где в этом слове ударение стоит? ))))
-
KpecT, так это же супер! Ещё вся жизнь впереди!
-
voffka, Причина в том,что Ваша карта не апдейтилась. Вам нужно зайти в Меню>Сеть>Настройки сервера и выключить порт, по которому Вы получаете шаринг. Затем нажимаете Exit (один раз) и заходите в CAS, где ставите SMART CARD1 в режим "включить". Выходите из меню и становитесь на канал нтв "наше кино" и ждёте пока не включится,затем на спортивных каналах и для взрослых ( если полный пакет ). После того,как карта заработала,обратно в меню ставите SMART CARD1 в режим "выключить" и порт включите и нажмёте "Сохранить"
-
В помощь форумчанам,имеющим данный ресивер,решил написать это статейку,которая,как я думаю, поможет Вам решить вопрос с настройками "Шаринга"! Постараюсь описать всё,как можно более подробно. Итак,рассмотрим подключение данного ресивера через LAN-порт. Для начала соответственно ресивер нужно "прошить". Советую прошивку,которую я залил выше! Затем нужно активировать ЭМУ,для этого нужно сделать следующее: Нажимаем МЕНЮ>МОДУЛЬ>красную кнопку>пароль 0000. Появляется пункт CAS, в нём включить ЭМУ и появится пункт МОДУЛЬ. Теперь нам нужно приобрести сам "пакет", который мы и будем прописывать в наших настройках. Для этого нужно зайти в биллинг и выбрать его. Для наших настроек возьмём пакет НТВ+. Итак,пакет куплен, настройки с данными получены и мы начинаем вносить их в ресивер! Для начала выбираем в Меню пункт СAS и в нём настраиваем так: EMU-выключить EMU Auto Update-выключить Common Interface1-выключить CI Message-выключить Smart Card1-выключить Smart Card Auto Update-выключить Network Server-включить Сom Port-None Нажимем Save,для сохранения. Затем нажимаем один раз Exit и выбираем пункт "Сеть">настройки сервера. Номер сервера-1 Подключение к серверу-включить Протокол-NewCamD 5.25 Подключение-Ethernet Режим, выбираем URL, нажимаем редактировать и смотрим, данные Вашего сервера к примеру: cserv12 и прописываем их. ВНИМАНИЕ! СЕРВЕР, ЛОГИН , ПАРОЛЬ прописываем только МАЛЕНЬКИМИ БУКВАМИ! ID пользователя-жёлтая кнопка-прописываем Ваш логин Пароль-жёлтая кнопка-прописываем Ваш пароль Нажимаем-Сохранить и у нас всплывает окошко,где мы прописываем следующее: DES ключ- 0102030405060708091011121314 Server Port From- 10000 т.к у нас НТВ+ если пакет другой,то соответственно его порт. Server Port To- 10000 Нажимаем сохранить и один раз Exit И теперь обязательно на странице "Настройки сервера" нажимаем Сохранить! У нас должно появиться окошко и в нём будут указаны следующие данные: ПОРТ CAID 10000 0x0500 Viaccess После этого нажимаем ЕXIT до полного выхода на каналы! ПРИЯТНОГО ВАМ ПРОСМОТРА! С ув. satus P.S Данные настройки идентичны для ресивера SkyGate@net
-
Agent_Mulder, У меня по крайней мере прекрасно работает карта триколор на данной прошивке и у людей,которым я помогаю по вопросам кардшаринга, не работали каналы ХД, с этим ПО всё заработало!
-
XEO, на самом ресивере это не получится сделать! А для "шарика" используйте эту прогу и всё будет ок! Глобо (не ХД) не умеют перебирать иденты!mpcs_Globo_client.zip
-
belavren , транспондеры в ресивере уже будут! Посмотрите здесь,какие каналы и на каких частотах в триколоре и по этим транспондерам сделайте ручной поиск!
-
belavren, Принимайте спокойно сертификат и всё будет нормально! На этом сайте нету такого,после чего потом у людей проблемы возникают!
-
Vassiliy, постучитесь мне в аську и подробно с Вами сделаем всё по порядку! 575 794 595
-
Vassiliy, пароль в заводские установки 0844, Home Share Вам совершенно не нужно трогать! Пакет Вы уже купили? И какой? Подключать шаринг думаете через LAN-порт?