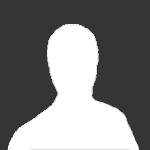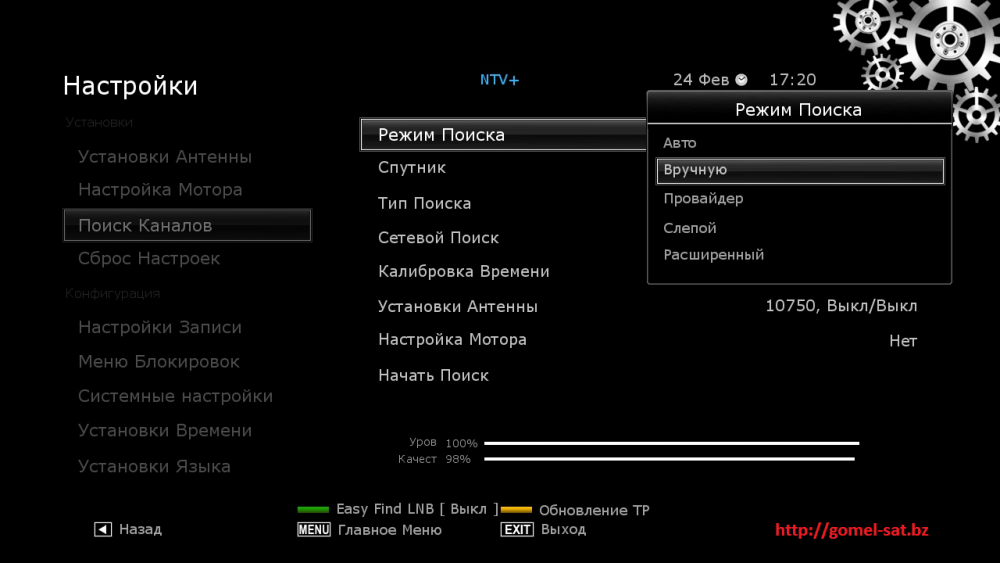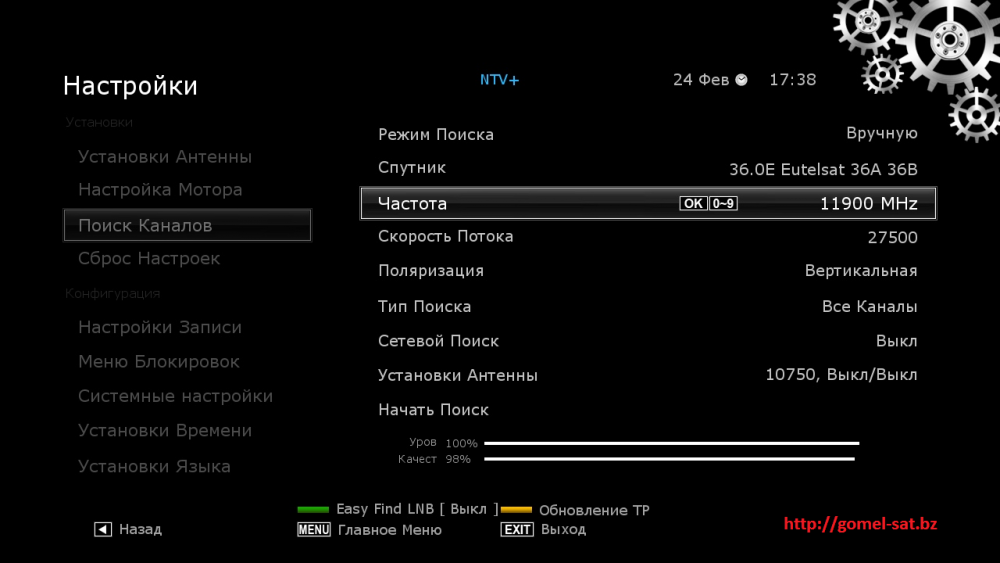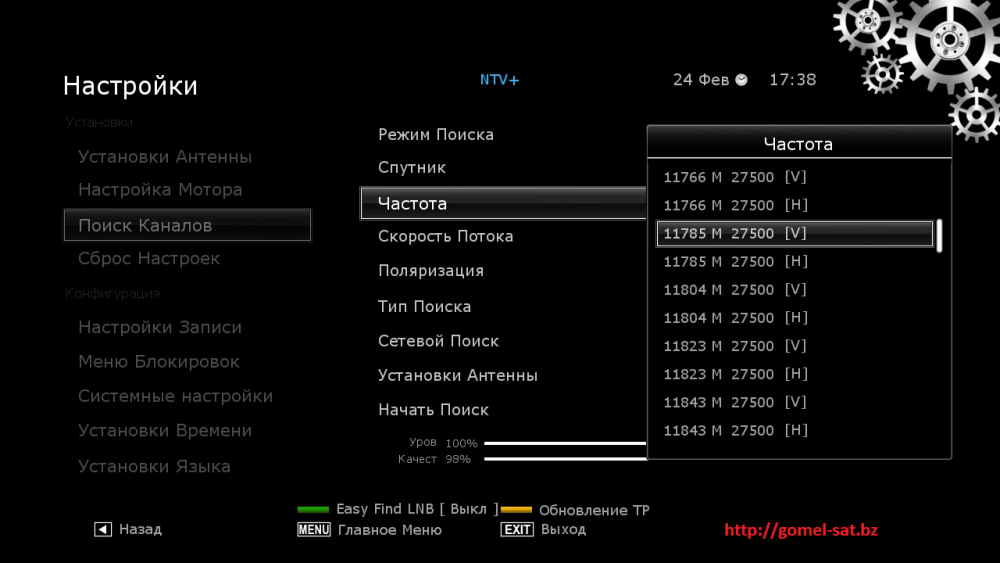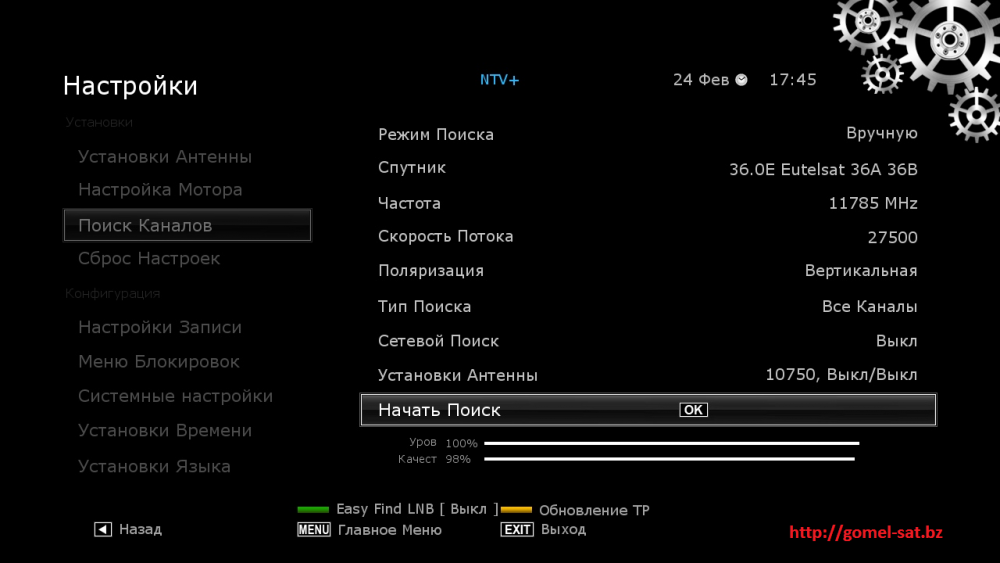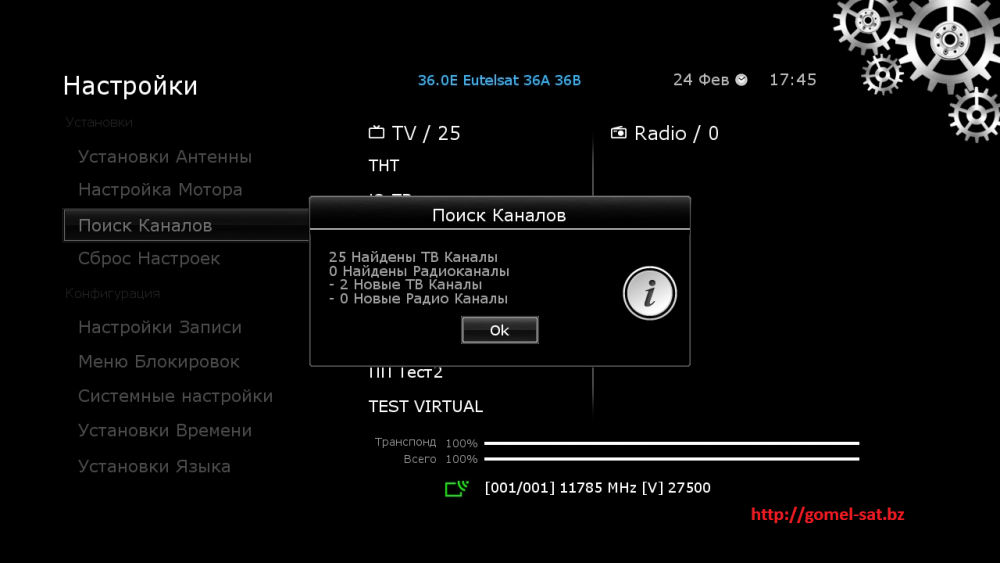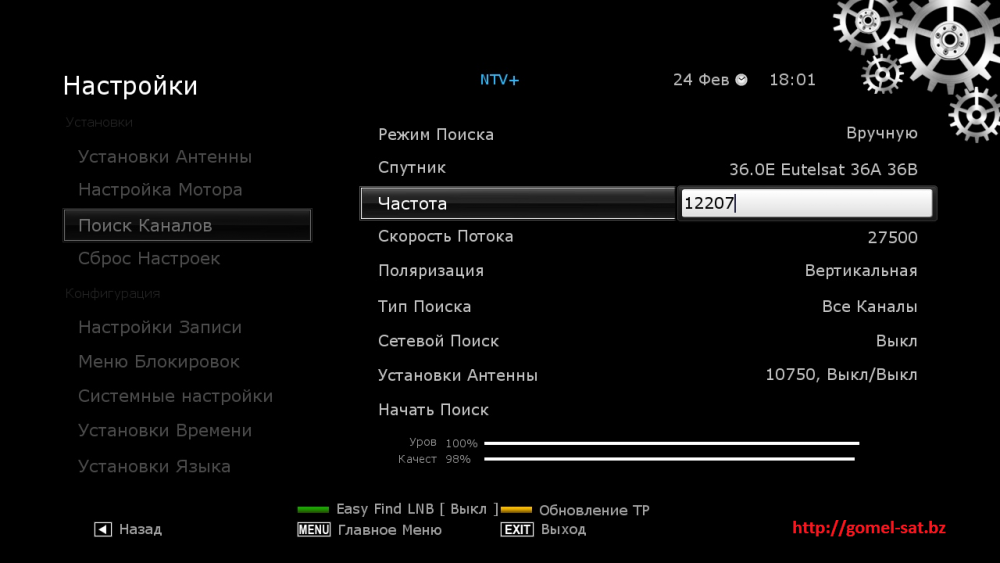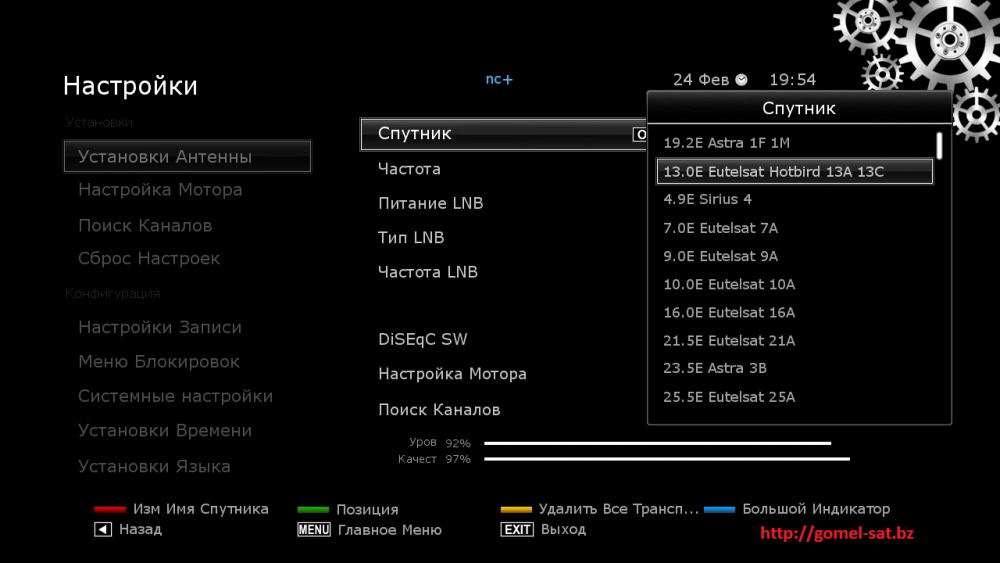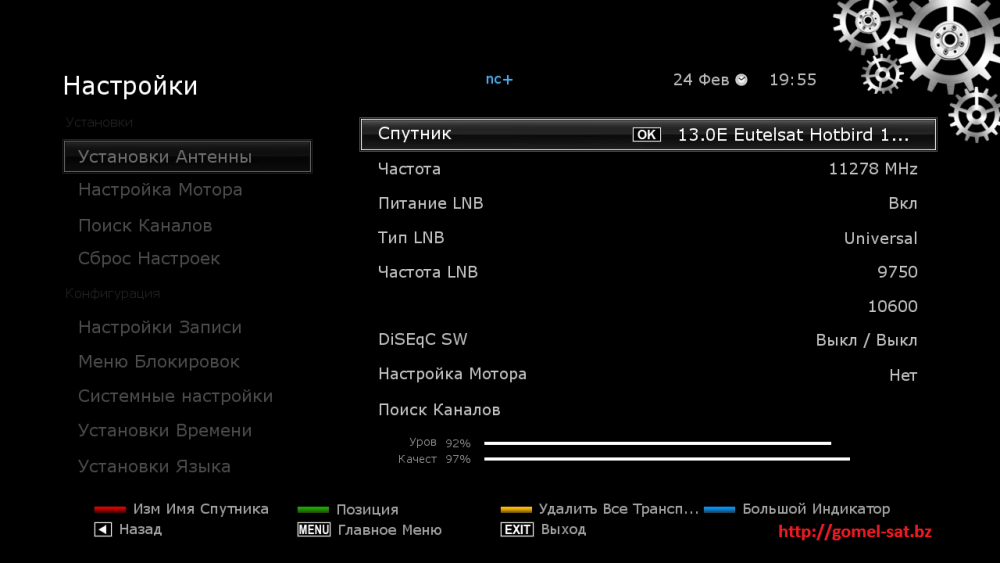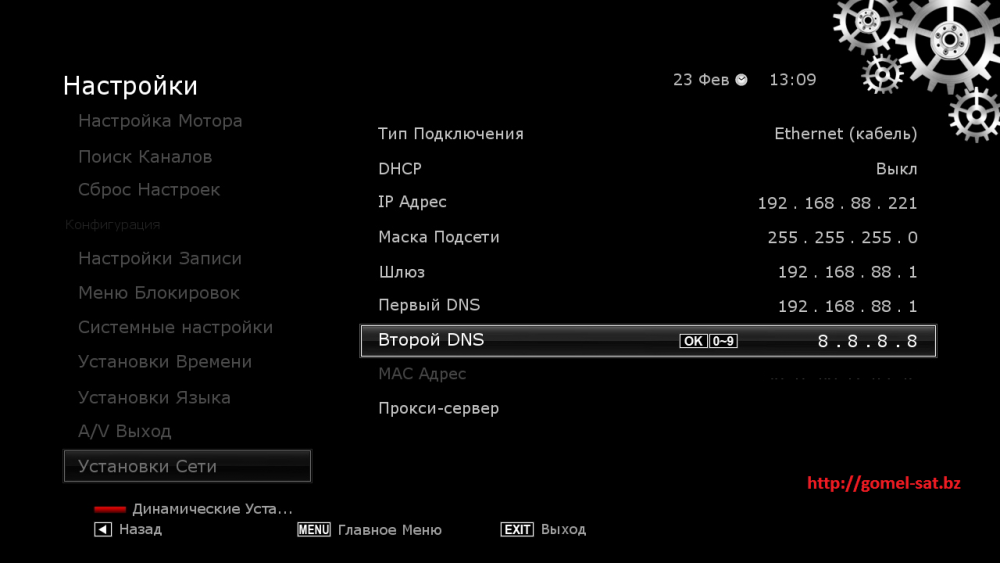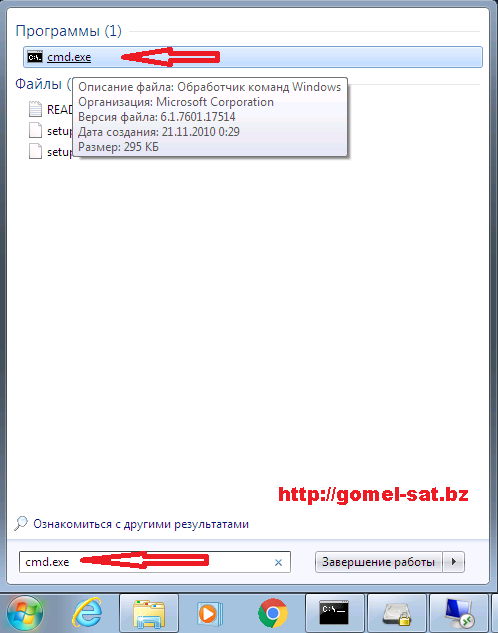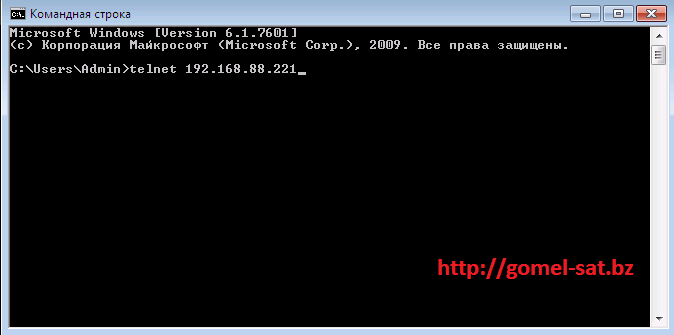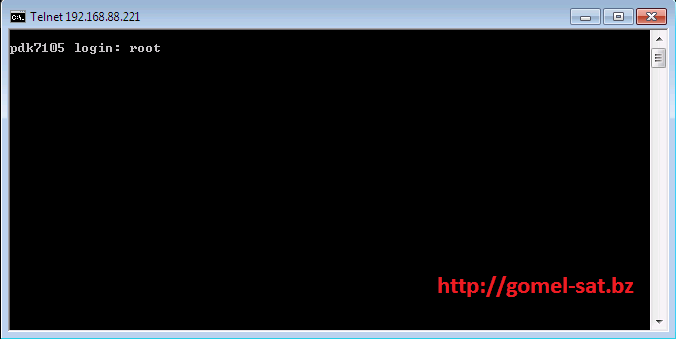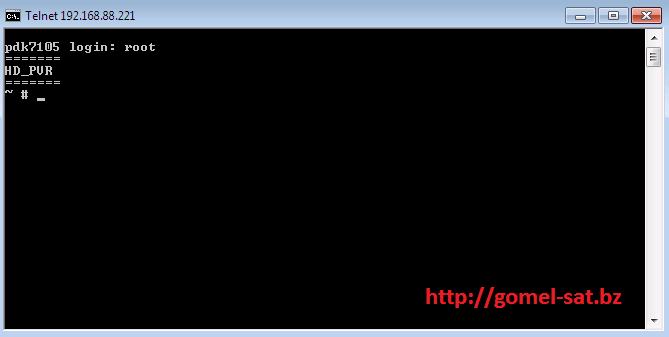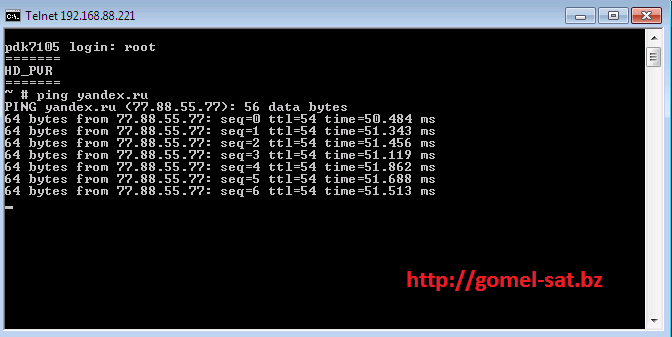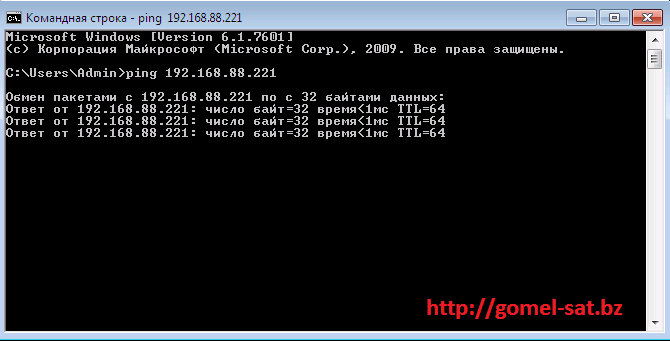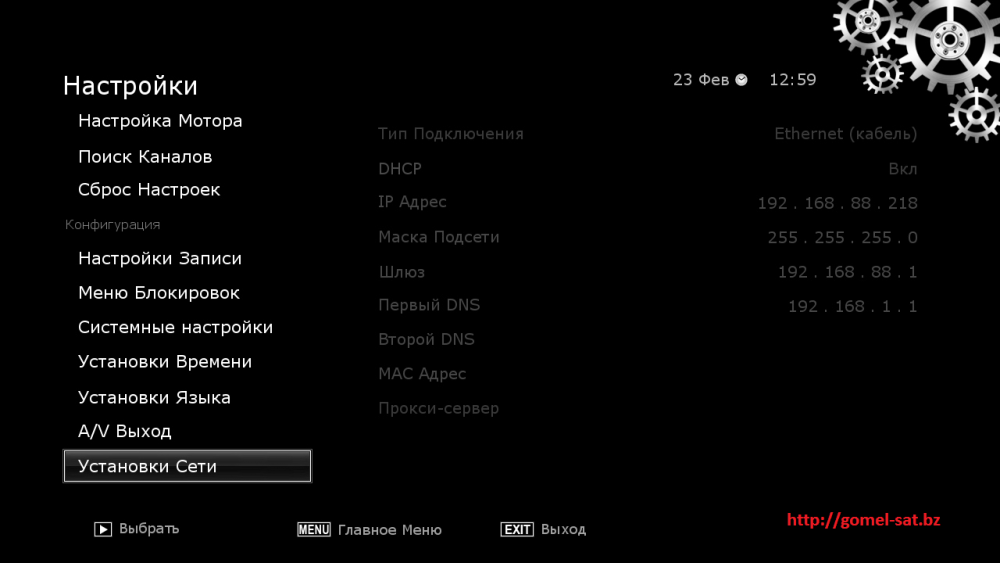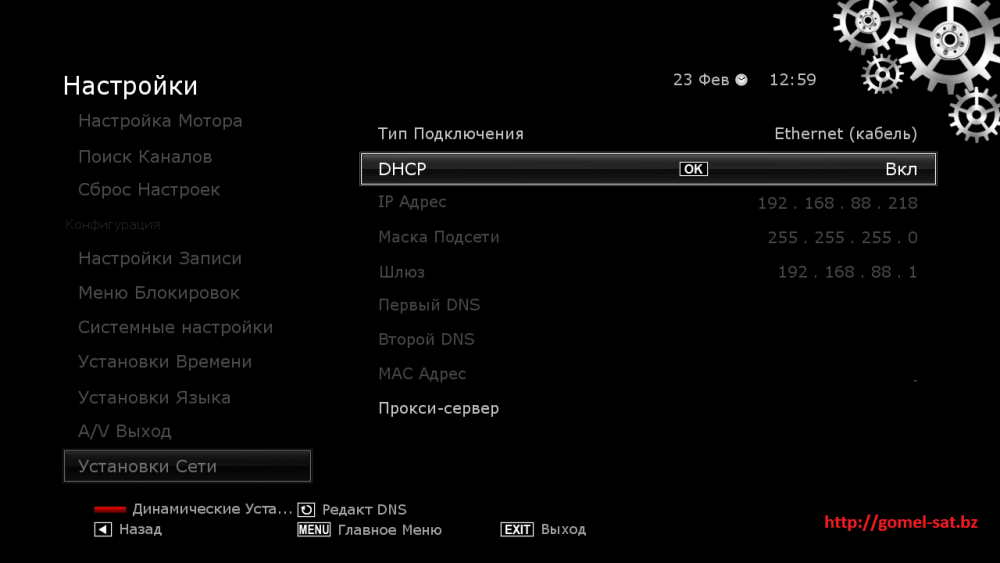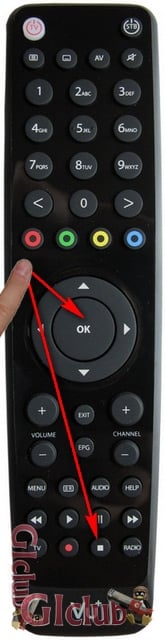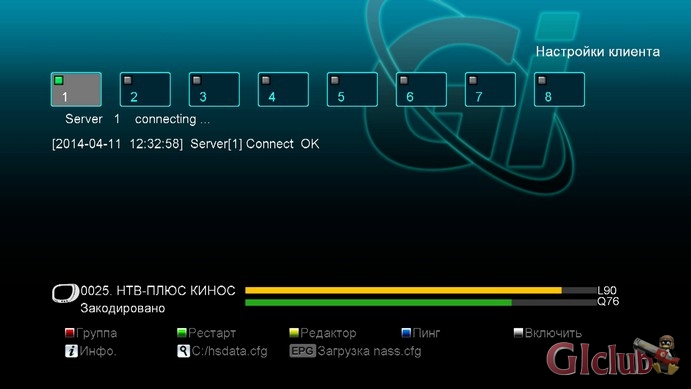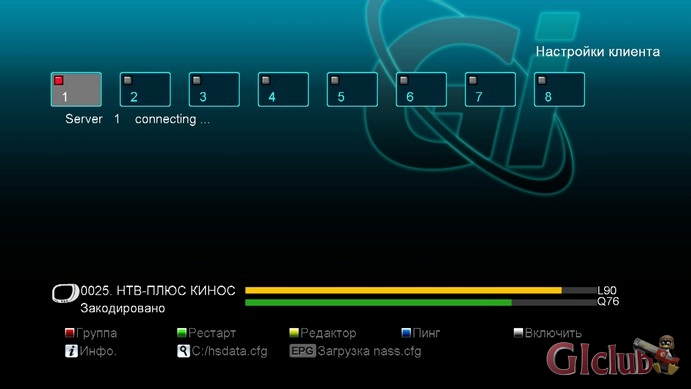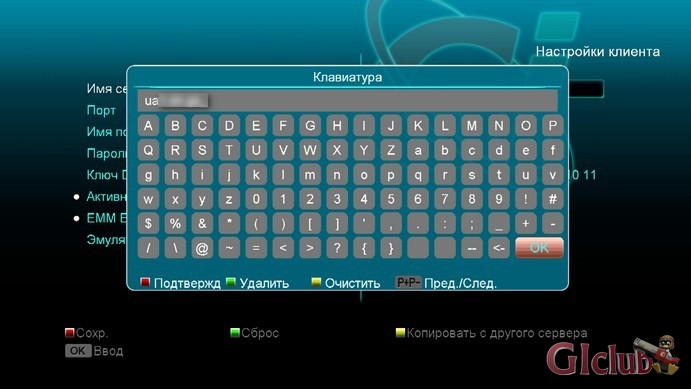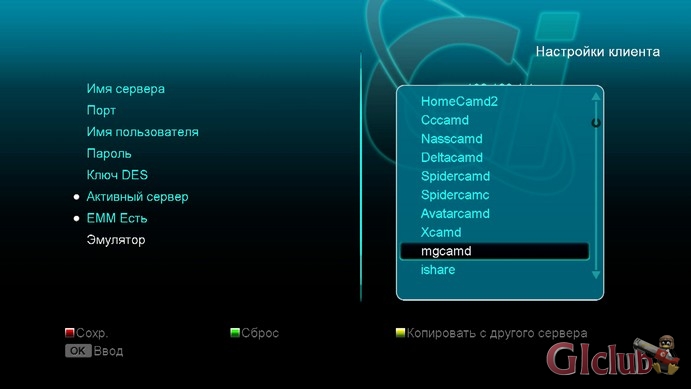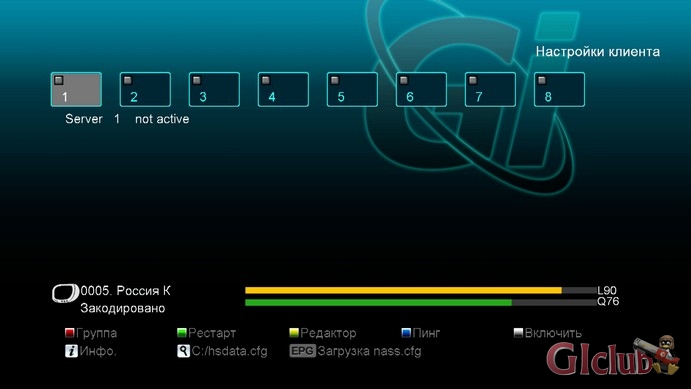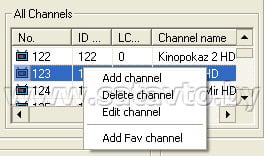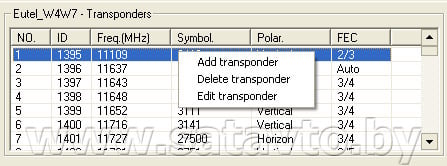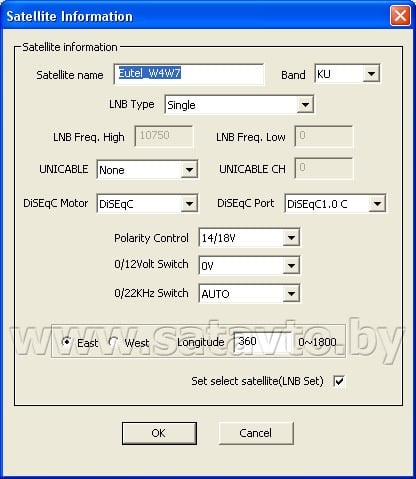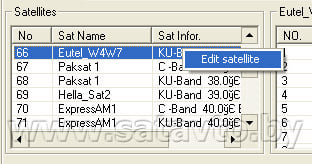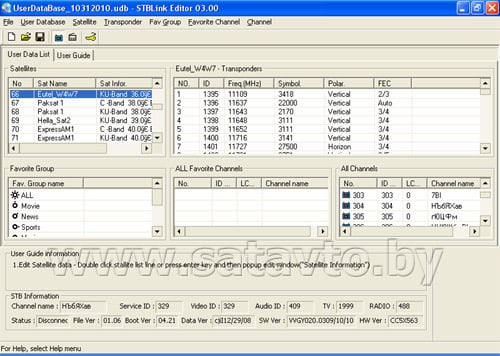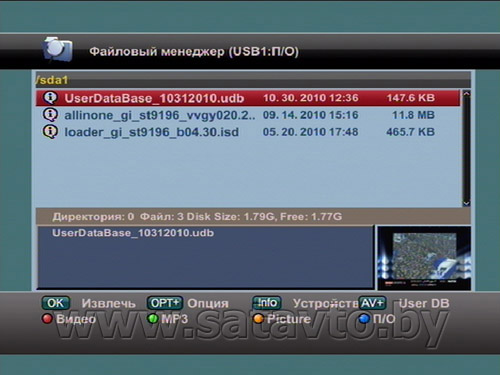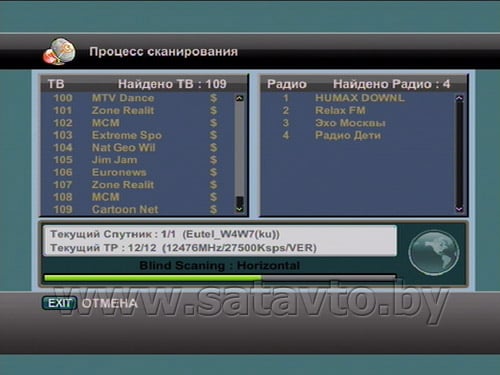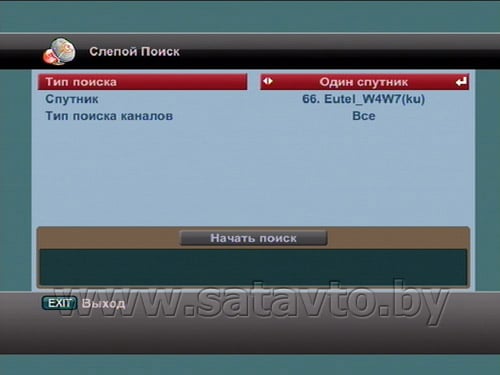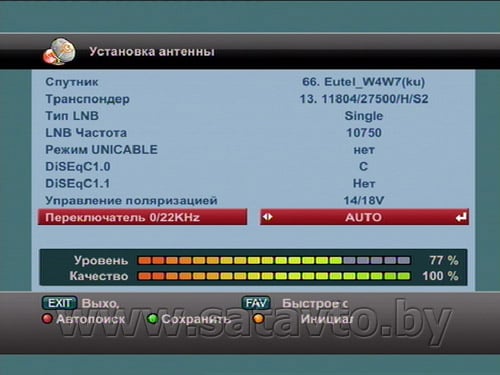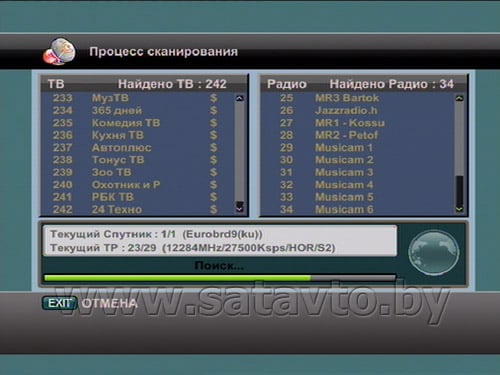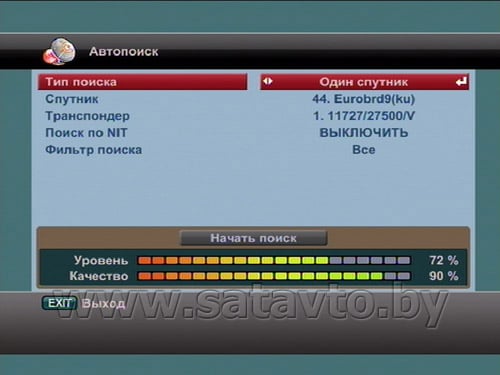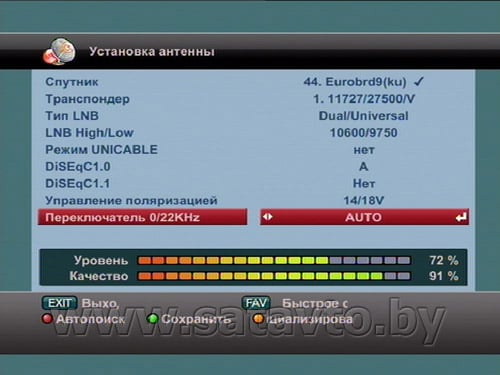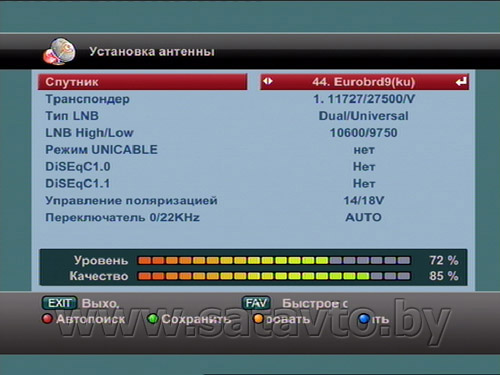Поиск
Показаны результаты для тегов 'настройка'.
Найдено: 74 результата
-
Люди помогите настроить шару на gm wizard hd Спасибо заранее
- 21 ответ
-
- wizard
- кардшаринга
-
(и ещё 1 )
C тегом:
-

[Решено]: Настройка старого DREAMBOX 800
white120161 опубликовал тема в Вопросы по настройке кардшаринга
Добрый день! У меня тариф на 2 телека. В понедельник дрим перестал показывать, а ВУ показывает. Дрим на оскаме, ВУ на викарде. В сентябре 2016 викард так и не смог настроить на дрим. Запустился только оскам. Сейчас замучился, дрим ни как не хочет показывать Два вопроса (что делать и кто виноват ): Как снять лог с оаскама? В одной из тем видел что то похожее, типа надо править фильтр К моей ситуации имеет отношение? С порта 8888 сумел содрать кусок лога -
билинг 9f5280d.Помогите разобраться с настройками, установил новый эмулятор wicard все настройки сделал на ресивере они есть, но на блю панели не видит wicard только старый mg camd 1.31. ресивер дримбокс 800 hd на базе линекс?
-
Добрые люди, нужна помощь! Нужна пошаговая инструкция для настройки. У меня "GS 8120" и "Fulan Spark I+"
-
Добрый день! Пакет "HTB+HD", ресивер Vu+Solo2, имидж OpenPli. Интересует, как настроить и пользоваться функцией 'dual-логин' (для PIP). Тюнер А настроен, а тюнер В - как петля к тюнеру А. Нужно ли что-то дополнительно прописывать в настройках, конфиге? Когда включаю PIP даже в пределах одного транспондера - картинка виснет. Заранее благодарю за помощь!
- 10 ответов
-
Подскажите! Несколько месяцев не оплачивал просмотр каналов НТВ+, решил продлить просмотр. оплата прошла, показывают только 8 канал и тв шоп . Каринка кодированный канал на всех каналах. Остальные каналы и после обновления ПО не показывают. Ресивер OPENBOX S4 Pro+ HD, стоит mgcam. Комп показывает связь с ресивером . Может что поменялось за несколько месяцев , может сервер сменить?
- 11 ответов
-
- настройка
- закодированы
-
(и ещё 3 )
C тегом:
-
Здравствуйте.Не нашел тему настройка ш@ры на ресивере gi hd mini plus. Настройки тюнера получил,спутник отсканировал,список каналов отредактировал под себя ( у меня выбор каналов).Протокол Newcamd 525,ALI 3511.Прошивка........эму. Что настраивать дальше, куда и какой прогой вставлать полученные настройки тюнера? Спастибо. P.S. У меня в главном меню нет строчки " Интернет".
-
Способ настройки на версии ПО до 2.0.0 Включаем ресивер и заходим в Главное меню – Маркет. В графе Плагины выбираем эмулятор XCAM. Нажимаем ОК, скачиваем и устанавливаем эмулятор. Соглашаемся с условиями и открываем эмулятор. Попадаем в меню настройки эмулятора. Для удобства настройки, в биллинге заходим в раздел Тюнеры и выбираем тип тюнера Другой, затем на главной странице нажимаем кнопку Настройки для тюнера. No - номер слота, в который прописываются настройки пакета Active - переключатель активности данного слота, ставим Yes Label - пишем произвольное название, что бы знать какой пакет вы настраиваете Protocol - выставляем Newcamd Server url - в данном поле прописывается имя или IP сервера, которое получили в биллинге Server port - порт пакета, выданного в биллинге Username - логин, выданный в биллинге Password - пароль, выданный в биллинге Group - указываем 1 cccVersion - оставляем пустым Key - 01 02 03 04 05 06 07 08 09 10 11 12 13 14 В верхнем правом углу окна ставим галочку Auto Start и нажимаем верхнюю вкладку Start/ Ожидаем несколько секунд и наслаждаемся просмотром. Установка и настройка эмулятора XCAM на этом закончена. Приятного вам просмотра! Способ настройки на версии ПО начиная с 2.0.0 и выше Установка эмуляторов в режиме онлайн. Начиная с версии ПО 2.0.0 изменился порядок установки эмуляторов и плагинов. Для онлайн установки необходимо чтобы ресивер был подключен к сети интернет. Нам нужно открыть пункт меню «плагины». Зайти туда можно двумя способами. 1. Меню – менеджер – плагины. 2. В режиме просмотра нажать синюю кнопку и удержать не менее 2-х секунд. Попадаем в плагины и видим что там ничего нет. Дальше нажимаем синюю кнопку «Download». Ресивер предложит нам установить дополнительное приложение «Addon Linker». Выбираем «ОК» и устанавливаем «Addon Linker». Открываем данное приложение. Дальше появится предложение ввести адрес сервера загрузки Вводим d.openboxfan.com и нажимаем ОК. Здесь мы видим список доступных плагинов для онлайн установки. Выбираем необходимые нам эмуляторы или плагины. Нажимаем красную кнопку «Start Download» для установки выбранных эмуляторов в ресивер. Справа от выбранных эмуляторов мы видим сообщение «Success». Это значит что они уже установлены. Выходим из этого подменю и возвращаемся в плагины, здесь мы видим установленные нами эмуляторы. Красной кнопкой можно выбрать режим запуска «АВТО» чтобы при старте ресивера эмулятор запускался автоматически. Зелёной кнопкой запускаем эмулятор непосредственно сейчас. На этом установка эмуляторов и плагинов в режиме онлайн завершена. Установка плагинов с usb накопителя. Начиная с версии ПО 2.0.0 необходимы новые версии эмуляторов Xcamclient2, Coconut и Mcas. В архиве для установки с флешки. Извлечь архив на чистый usb-накопитель отформатированный в fat-32. Прописать настройки шаринга, вставить в работающий ресивер и когда выскочит окошко нажать на красную кнопку для установки плагина в ресивер. После установки из меню плагинов выбрать тип запуска и запустить плагин.
-
Одним из важнейших протоколов, какой придется использовать для управления ресивером, является FTP. FTP или File Transfer Protocol — это один из базовых протоколов передачи файлов, предназначенный для передачи файлов в сети между компьютерами. С его помощью можно подключаться к FTP-серверам, просматривать содержимое их каталогов, загружать файлы с сервера или на сервер, редактировать файлы. Для доступа к серверу или удаленному компьютеру ( в нашем случае к ресиверу ) по протоколу FTP используют специальные программы, которые называются FTP-клиентами. Существует великое множество FTP-клиентов, а также поддержка FTP встроена во многие файловые менеджеры и даже непосредственно в операционные системы. Мы рассмотрим лишь наиболее популярные программы: 1. Windows. Total Commander. Доступ к ресиверу по FTP на ОС Windows рассмотрим на примере встроенного FTP клиента в программу Total Commander. Так же договоримся, что IP адрес ресивера мы уже знаем. Запускаем Total Commander-> Сеть-> Соединиться с FTP- сервером Далее создадим подключение: Добавить-> Имя соединения: произвольное ( я указал Dreambox ) -> Сервер: указываем IP адрес ресивера-> Учетная запись: root -> пароль: dreambox -> Удаленный каталог: можно ничего не указывать-> ОК После того, как создали подключение, можно соединяться с ресивером: Сеть- Соединиться с FTP-сервером - выбираем созданное нами подключение- Соединиться. После подключения мы увидим файловую систему ресивера. 2. Ubuntu 12.04. Krusader. Krusader- мощный файловый менеджер. Функции его не только схожи с теми, что предлагает Total Commander, но по многим параметрам Krusader превосходит своего конкурента. Устанавливается Krusader стандартно: через «Центр приложений Ubuntu», или командой в терминале sudo apt-get install krusader После установки найти Krusader можно будет в «Главное меню» -> «Другие приложения» -> «Стандартные» Первый запуск я не буду описывать, программа проверит систему на наличие установленных приложений, инструментов. Все это можно установить впоследствии. Для настройки FTP соединения с ресивером запускаем Krusader, в главном меню выбираем: Сервис-> Сетевое соединение. Протокол-> Стрелками вверх/вниз выбираем ftp:// Хост-> указываем IP адрес вашего ресивера Порт-> оставляем по умолчанию 21 Имя пользователя-> root Пароль-> dreambox ( он не отображается, вводим внимательно) После того, как указали все данные кликаем- Соединиться После подключения вам доступна файловая система ресивера. Вы можете переходить по папкам, редактировать необходимые файлы, копировать с ресивера/на ресивер файлы с компьютера, изменять на них права. 3. Mac OS. Filezilla. Подключение к ресивера по FTP на операционной системе Mac OS рассмотрим на примере программы Filezilla. Программа бесплатная, устанавливается стандартно. После установки запускаем программу Filezilla. Варианта создания подключения к ресиверу два- это быстрое соединение или же в менеджере сайтов можно создать закладку с сайтом с настройками подключения к ресиверу и в таком случае не нужно будет каждый раз указывать данные для подключения к ресиверу, если у него не будет изменяться IP адрес. Быстрое подключение: Хост:- указываем IP адрес ресивера Имя пользователя:- root Пароль:- dreambox ( пароль не отображается, указывайте внимательно ) После того, как указали необходимые данные для подключения, кликаем "Быстрое соединение" Создание подключения в менеджере сайтов: В главном меню выбираем: "Файл"->" Менеджер сайтов" нажмите на кнопку "Новый сайт" Указываем параметры для подключения: Хост:- IP адрес ресивера Протокол:- FTP Шифрование:- Использовать обычный FTP Тип входа:- Нормальный Пользователь:- root Пароль:- dreambox Перейдите во вкладку «Настройки передачи», выберите пассивный режим передачи. Кликните "ОК" для сохранения настроек и "Соединиться" для подключения к ресиверу. Произойдет соединение с ресивером, после чего можно работать в привычном режиме двухпанельного файлового менеджера. Важно! Опишу один нюанс, с каким столкнулся в поддержке пользователей. При копировании пользователями файлов в этой программе с настройками передачи по умолчанию, установки на бинарные файлы соответствующих атрибутов, эмуляторы отказывались запускаться. Выяснилось следующее, при копировании бинарных файлов файлы "коцались", в ресивере файлы были с размером, отличным от размера исходного файла в компьютере. Это очень легко увидеть, сравнив размеры файлов. Поэтому, если вы столкнулись с такой проблемой, есть вот такой вариант решения. Перед копированием бинарного файла с компьютера на ресивер в главном меню программы Filezilla открываем Передача-> Режим передачи-> ставим галочку на "Двоичный". После чего можно скопировать бинарные файлы с компьютера на ресивер и убедиться, сравнив размеры файлов, что с этим все нормально. Для передачи обычных конфигурационных файлов настройки режима передачи можете вернуть в "Авто"
-
Доступ к ресиверу по FTP на ОС Windows рассмотрим на примере встроенного FTP клиента в программу Total Commander. Запускаем Total Commander -> Сеть -> Соединиться с FTP- сервером Далее создадим подключение: Добавить-> Имя соединения: произвольное ( можно указать GI ) -> Сервер: указываем IP адрес ресивера (его можно посмотреть в настройках сети ресивера) -> Учетная запись: root -> пароль: root -> Удаленный каталог: можно указать /var -> ОК После того, как создали подключение, можно соединяться с ресивером: Сеть- Соединиться с FTP-сервером - выбираем созданное нами подключение- Соединиться. Может запросить пароль, если его не устанавливали, просто кликайте "ОК". После подключения мы увидим папки и файлы в папке /var ресивера, если вы указали в настройках подключения этот каталог.
-
Для выполнения сканирования каналов в ресивере необходимо произвести первоначальную настройку тюнера. Рассмотрим настройку тюнера на примере двух спутников Eutelsat 36.0°E и Hotbird 13.0°E. В примере настроек DiSEqC переключатель использоваться не будет, т.е. ресивер должен быть подключен кабелем к конвертеру, установленному на тарелке, настроенной на соответствующий спутник. Настройка спутника Eutelsat 36.0°E и сканирование каналов пакета НТВ+: На антенне должен быть установлен конвертер с круговой поляризацией. Для настроек тюнера открываем Меню->Настройки ( синяя кнопка) -> Установки Антенны Спутник - Из списка выбираем Eutelsat 36A/36B 36.0E, нажимаем ОК Питание LNB - Вкл Тип LNB - Single Частота LNB - 10750 LNB 22 кГц - выкл DiSEqC SW - Выкл/Выкл Настройка мотора - Нет После чего можно приступить к сканированию, нажимаем на пульте Меню-> Переходим на Поиск каналов-> Режим поиска выбираем Вручную -> нажимаем ОК Здесь я хочу немного написать о том, почему я делаю описание для ручного поиска каналов. При изменениях у провайдера или при необходимости отсканировать какой-то канал, какой сменил транспондер, вам будет проще отсканировать один нужный транспондер, не сканируя весь спутник или не делать поиск по провайдеру. И так мы выбрали режим поиска вручную, после чего открываем страницу провайдера НТВ+ с параметрами настроек каналов. Здесь мы видим первый же транспондер Частота вещания: 11785,02 МГц Поляризация: Круговая правая Модуляция: 8PSK DVB-S2 FEC: ¾ Символьная скорость (SR): 27500 Сразу оговорюсь, что в ресивере вы не можете выбрать поляризацию круговую правую ( R) или круговую левую ( L ), поэтому имейте ввиду что круговая правая= V ( вертикальная ), а круговая левая= H ( горизонтальная ). Варианта выбрать транспондер в ресивере два. Если такой транспондер присутствует в списке в ресивере выбираете строку Частота, нажимаете на ней ОК Затем стрелками вверх/вниз выбираете строку 11785 М 27500 [V] нажимаете ОК После чего выбираете Начать Поиск и нажимаете ОК Ресивер выдаст информационное окно после завершения сканирования транспондера, а именно сколько ТВ и Радиоканалов отсканировано Аналогично можно поступить со всеми транспондерами провайдера, что у вас присутствуют в списке в ресивере. Если же нужного транспондера нет, то поступаем следующим образом. Предположим, что в ресивере нет транспондера Частота вещания: 12207 МГц Поляризация: Круговая правая Модуляция: 8PSK DVB-S2 FEC: ¾ Символьная скорость (SR): 27500 Для его сканирования выбрав строку Частота цифровыми кнопками с пульта просто набираем 12207 и кликаем ОК Если нужно изменяем Скорость Потока и Поляризацию и делаем поиск каналов. Настройка спутника Hotbird 13.0°E и сканирование каналов пакета NC+: На антенне должен быть установлен универсальный конвертер. Для настроек тюнера открываем Меню->Настройки ( синяя кнопка) -> Установки Антенны Спутник - Из списка выбираем Eutelsat Hotbird 13A/13C 13.0°E, нажимаем ОК Питание LNB - Вкл Тип LNB - Universal Частота LNB - 9750/10600 DiSEqC SW - Выкл/Выкл Настройка мотора - Нет Далее переходим к сканированию каналов, процедура аналогична описанной выше для НТВ+, отличием будет только ссылка на каналы и транспондеры пакета, посмотреть их можно, например, здесь.
-

Настройка локальной сети и подключение к сети интернет
Navigator опубликовал тема в Openbox SX/Skyway
Подключение к интернет по проводной локальной сети. Для подключение ресивера к компьютерной сети нужно подключить его прямым сетевым кабелем LAN к роутеру или DSL модему, настроенному в режим роутера. Варианта настроек два, это получение настроек ресивером по DHCP и ручная настройка. В первом варианте в роутере или DSL модеме должен быть включен DHCP сервер (обычно он включен по умолчанию), который будет автоматически "раздавать" устройствам в домашней сети необходимые параметры локальной сети. Получение настроек ресивером по DHCP. Как уже оговаривалось выше, для такого варианта нужен DHCP сервер, в его качестве могут выступать роутер или DSL модем ( в большинстве этих устройств эта возможность реализована), настроенный в режим роутера. После подключение ресивера LAN кабелем к роутеру открываем Меню->Настройка ( синяя кнопка)->Установки сети. Тип подключения-> Ethernet (сетевой кабель), DHCP-> Вкл. После выбора этих вариантов настроек нажимаем кнопку ОК на пульте, ресивер получит от маршрутизатора все необходимые настройки – IP адрес, маска подсети, шлюз, первый и второй DNS. Установка параметров сети вручную. В случае, если вы не используете DHCP сервер на роутере, DSL- модеме или же они некорректно работают, то необходимо выбрать свободный IP адрес из вашей локальной сети, который будет присвоен ресиверу и прописать необходимые параметры в настройках сети ресивера. Для этого открываем Меню->Настройка ( синяя кнопка)->Установки сети. Тип подключения-> Ethernet (сетевой кабель), DHCP-> Выкл IP адрес: - здесь указываем свободный адрес в вашей локальной сети ( он не должен использоваться в других устройствах в вашей локальной сети ), в моем случае я указал 192.168.88.221 Маска подсети: - указываем маску подсети, в большинстве случаев используется - 255.255.255.0, но может быть и другая. Шлюз: - Да Шлюз: - здесь нужно указать IP адрес вашего роутера/DSL модема Чтобы быть уверенным, верно ли вы указали маску и шлюз, можете их посмотреть в настройках сетевой карты компьютера, если он подключен к тому же роутеру, что и ресивер, или же открыть командную строку компьютера и дать команду ipconfig, где вы после этой команды можете посмотреть эти данные в параметрах адаптера. В этом же меню изменить настройки DNS серверов, первичный DNS я указал здесь IP роутера, вторичный DNS сервер гугла 8.8.8.8. При редактировании параметров по кнопке "ОК" сохраняйте указанные вами настройки. Проверка доступности ресивера в локальной сети и доступа ресивера в глобальную сеть. Чтобы произвести простую проверку доступности вашего ресивера в сети, необходимо выполнить ping ресивера с компьютера. Для этого на компьютере с операционной системой Windows нажимаем кнопку Пуск, в строке "Выполнить" набираем cmd.exe, кликаем на cmd.exe и вводим в открывшемся окне команду ping 192.168.88.221, где вместо 192.168.88.221 - указываем IP адрес вашего ресивера, который выделил ему DHCP сервер или вы ввели вручную. После этого нажимаем кнопку Enter/Ввод и наблюдаем обмен пакетами между ресивером и компьютером. В случае, если у вас будет выводиться ошибка - «Превышен интервал ожидания для запроса» вместо обмена пакетами, необходимо будет проверить подсоединение сетевого кабеля к ресиверу, работу DSL модема или роутера, правильность ввода IP адреса ресивера, а также перепроверить сетевые настройки ресивера, в случае если вы вводили их в ручную, а не получили через DHCP-сервер. Для проверки доступа ресивера в глобальную сеть интернет необходимо подключиться к ресиверу по протоколу telnet. В Windows XP встроенный телнет клиент активирован по умолчанию, а вот в Windows Vista и Windows7,8,10 необходимо его активировать. На примере Windows7 рассмотрим пару способов, как это сделать: Включение телнета способ 1: Пуск - Панель управления - Программы и компоненты - Включение или отключение компонентов windows - Клиент Telnet (ставим галочку) Включение телнета способ 2: Командную строку запускаем от имени администратора (Пуск - набираем cmd - в появившемся окне правой мышкой на приложение cmd.exe - запуск от имени Администратора): и даем команду: dism /online /Enable-Feature /FeatureName:TelnetClient Дожидаемся выполнения процесса активации Для коннекта с ресивером телнетом открываем окно командной строки и даем команду: telnet ip адрес вашего ресивера, в моем случае это telnet 192.168.88.221 и кликаем Enter На запрос пароля указываете root и нажимаем Enter/Ввод После подключения к ресиверу по протоколу telnet можно проверить пинг, например, к yandex.ru и убедиться в наличии доступа у ресивера в глобальную сеть интернет, для этого даем команду ping yandex.ru Если вы видите обмен пакетами ресивера и сервера yandex.ru, то настройки сети на ресивере можно считать законченными и можно приступить к дальнейшей настройке ресивера.-
- подключение
- сети
-
(и ещё 3 )
C тегом:
-
Настройка пульта ДУ очень проста и на занимает много времени. (Получаем возможность пультом ресивера включать-выключать "TV Power toggle", "TV AV", "TV Mute", "TV Volume Up", "TV Volume Down"). 1. Нажимаем одновремено кнопки "1" и "3" на 3 секунды, пока не засветится LED. 2. Находим четырехзначный код вашего ТВ ( в прикрепленном файле .pdf ниже ) и вводим. (Если нажать “0000”, то начнется автосканирование. Это займет некоторое время.) 3. Удерживаем нажатой кнопку "Mute" (или "Power") пока на вашем ТВ не выключится звук (или выключится ТВ). 4. Если это произошло - отпускаем кнопку. 5. Теперь ПДУ находится в тестовом режиме, нажимаем звук + /- чтобы проверить, слушается ли ТВ. 6. Если звуковые кнопки работают, то одновремено нажимаем "OK" + "STOP" для выхода из режима настройки ПДУ. Чтобы регулировать звук самого ресивера кнопками "лево-право" можно изменить "keymap.xml" (0:/usr/share/enigma2/keymap.xml). В "GlobalActions" меняем: <key id="KEY_LEFT" mapto="volumeDown" flags="mr" /> <key id="KEY_RIGHT" mapto="volumeUp" flags="mr" /> Настройка пульта дистанционного управления Ресивер оснащен универсальным пультом дистанционного управления, который может быть использован для управления как ресивером так и телевизором. Далее в тексте будут применяться следующие обозначения: << >> - означает продолжительное нажатие указанной клавиши, < > - означает обычное нажатие. В pdf файле Вы можете найти четырехзначный код, соответствующий бренду Вашего телевизора. Настройка для ТВ Последовательность действий: <<1 + 3>>, <четырёх значный код бренда ТВ>, <<Mute или Power>> Описание действий: 1. Нажмите кнопки «1» и «3» одновременно и удерживайте около 3 секунд, после чего на пульте ДУ засветится кнопка “TV”. 2. Найдите в списке брендов код, соответствующий марке Вашего ТВ и введите эти четыре цифры. Если Вы введете цифры «0000», то будет запущен автоматический поиск. Это займет какое-то время. 3. Нажмите и удерживайте кнопку «MUTE» или «POWER» до тех пор, пока у телевизора не выключится звук (функция MUTE) или выключится (если нажимали POWER). 4. Если на Вашем телевизоре сработала функция MUTE (или выключился), отпустите кнопку MUTE (POWER). 5. Теперь Ваш Пульт ДУ находится в режиме проверки. Нажмите кнопки увеличения/ уменьшения громкости телевизора. 6. Если телевизор реагирует на нажатие кнопки “MUTE”, изменение уровня громкости, нажмите одновременно кнопки <OK+STOP()> для выхода из режима настройки. После этого перестанет светится кнопка-индикатор «TV. Настройка AV Кнопка «AV» предназначена для переключения источника входного сигнала у телевизора (HDMI, SCART и т.д.). Кнопка «AV» может быть автоматически настроена для Вашего ТВ, после выше проведенных действий. В случае, если не настраивается автоматически, пожалуйста, следуйте инструкции приведенной ниже: Последовательность действий: <<1+9>>, <<AV>> 1. Нажмите одновременно и удерживайте кнопки кнопки 1 и 9 около 3 сек, после чего загорится кнопка на пульте. 2. Нажмите и удерживайте кнопку «AV» до тех пор, пока на экране ТВ не откроется меню выбора входного сигнала 3. Если «AV» кнопка вызывает это меню выбора на ТВ, проверьте нажатием кнопки несколько раз. 4. Нажмите кнопки <ОК +STOP> одновременно, после чего режим настройки будет отключен. Кнопки пульта ДУ предназначенные для телевизора: TV Power – кнопка только для управления телевизором. Уровень громкости (voluve +-) и выключение звука (MUTE) – кнопки для управления как ресивером, так и ТВ, но после того, как настройка выполнена для управления ТВ, громкость ресивера управляться ими не будет. Все другие кнопки предназначены только для управления ресивером. Управление уровнем громкости (volume +/-) и выключением звука (MUTE): Для удобного управления уровнем громкости, установите уровень громкости ресивера на 50% от максимального значения и сохраните уровень громкости, как значение по умолчанию. После чего Вам потребуется изменять только уровень громкости на Вашем телевизоре и не потребуется изменять уровень громкости на ресивере одновременно. Переключение управления громкостью между ресивером/телевизором Для того, что бы менять режим управления громкостью между телевизором и ресивером нажмите следующую комбинацию клавиш: <<1 + 6>>, <9>, <9>, <3>, <TV Power or STB Power> 1. Нажмите и удерживайте около 3 сек. клавиши 1 и 6 одновременно до загарания кнопки- индикатора 2. Далее последовательно нажмите кнопки <9>, <9>, <3>. 3. И нажмите кнопку «TV Power» для того что бы управлять громкостью телевизора или нажмите кнопку «STB Power» для управления уровнем громкости ресивера. Сброс настроек на заводские Для того, чтобы сделать сброс настроек на начальную конфигурацию, нажмите кнопки в следующей последовательности: <<1 + 6>>, <9>, <9>, <6> 1. Нажмите одновременно кнопки 1 и 6 и удерживайте около 3 секунд до загорания индикатора. 2. Нажмите кратковременно последовательно кнопки <9>, <9>, <6>. 3. Настройки пульта ДУ сбросятся до заводских настроек. Изменение систем кодов пульта ДУ для разных ресиверов Vu+ Вы можете переключать режимами для управления разных моделей Vu+ Режим 1: SOLO(S8180) /DUO(S9895) Режим 2: UNO(S8895) Режимы 3 и 4 – это режимы зарезервированные для будущих моделей Vu+. Для переключения между режимами необходимо проделать одно из следующих действий: <<2+7>>, <HELP>,<0001> - первый режим; <<2+7>>, <HELP>,<0002> - второй режим; <<2+7>>, <HELP>,<0003> - третий режим; <<2+7>>, <HELP>,<0004> - четвертый режим. 1. Нажмите одновременно кнопки 2 и 7 и удерживайте их около 3 секунд до загорания индикатора 2. Нажмите кнопку «HELP» 3. Нажмите далее одну из комбинаций, для включения требуемого вам режима: <0001> или <0002> или <0003> или <0004>. TV_codes.pdf
-
- настройка
- универсального
- (и ещё 4 )
-
Если Вы владелец телевизора Samsung SmartTV E или F серии, то у Вас есть возможность просматривать кодированные каналы посредством кардшаринга без необходимости подключения дополнительного ресивера - в телевизоре уже есть встроенный DVB-S2 тюнер, а при помощи установки специального виджета, так же появляется возможность установки эмулятора. Для начала нужно проверить, подходит ли Ваша прошивка для этих целей. Для этого зайдите в меню ресивера, раздел Поддержка - Обращение в Samsung, в открывшемся окне будет написана установленная версия ПО. Пригодны версии ПО следующих версий (если у Вас версия выше - делайте downgrade): Итак, предположим что у Вас установлена нужная прошивка. Далее необходимо отключить возможность автоматического обновления телевизора, дабы все наши усилия не пошли насмарку. 1) Отключаем обновления прошивки по этой инструкции. 2) Устанавливаем SamyGo в телевизор. (Этот виджет откроет в телевизоре так называемый доступ root, который позволит подключаться к телевизору по telnet и ftp, и установить плагин OSCAM во внутрь телевизора.) 3) После установки SamyGO, устанавливаем Oscam следующим образом: скачиваем и распаковываем из архива файл libOSCAM_10663_r1422_komplett.tar в любую папку на компьютере. Подключаемся по ftp к телевизору при помощи Total Comander или FileZilla (логин и пароль для ftp оставляем пустыми) и перетаскиваем libOSCAM_10663_r1422_komplett.tar в папку /tmp в ресивере. Через PuTTY (telnet) подключаемся к телевизору и даём поочерёдно команды: cd /tmp tar -xvf libOSCAM_10663_r1422_komplett.tar -C / Удаляем из папки /tmp файл libOSCAM_10663_r1422_komplett.tar , а затем перезапускаем телевизор и ftp клиент. Редактирование конфигов эмулятора производится в папке /mtd_rwcommon/oscam. Заходим по ftp в данную папку, редактируем файл oscam.server и прописываем туда данные кардшаринг-сервера, полученные в биллинге Перезагружаем телевизор, подключаемся к нему через PuTTY (telnet) и даём команду /mtd_rwcommon/oscam/samyGOoscam Oscam запускается в течении 20-30 секунд. Что бы проверить факт запуска, можно зайти в web интерфейс эмулятора. Для этого, на компьютере, в адресной строке браузера вбиваем IP ресивера:8888 При авторизации логин Oscam, пароль пустой. Там же можно посмотреть вкладку Live Log для диагностики проблем работы эмулятора, а так же редактировать все конфиги непосредственно через web интерфейс, без необходимости каждый раз подключаться к телевизору по ftp.
-
Накрылся мой скайвей нано 3. Пришлось временно перейти на S8180. Имидж BlackHole 1.7.8 Там есть встроенный MgCamd 1.35a. Судя по всему, работает бестолково, ибо по прошлому приемнику могу судить, что сервис работает отлично. Подскажите пожалуйста, какой актуальный имидж залить в коробочку и какой плагин туда воткнуть, для стабильного просмотра? Спасибо.
- 6 ответов
-
- настройка
- кардшаринга
-
(и ещё 1 )
C тегом:
-
Настройка кардшаринга возможна только на прошивках, которые помечены "Специальная прошивка" на аплоаде. Процесс подключения ресивера к кардшаринг серверу происходит следующим образом: 1) На пульте ресивера нажимаем кнопку Menu и заходим в Интернет - Настройка клиента - выбираем слот сервера кнопками влево\вправо и нажимаем желтую кнопку на пульте "Редактор", попадаем в раздел прописания данных сервера. 2) В меню настроек вы увидите следующие пункты : - Имя сервера - в данной строке указывается IP или доменное имя сервера, которое вы получаете на странице биллинга. - Порт - в данной строке указывается порт, так же выдаваемый на странице настроек биллинга. - Имя пользователя - вводим логин с биллинга. - Пароль - вводим пароль с биллинга. - Ключ DES - оставляем по умолчанию. - Активный сервер - активирует или деактивирует подключение к серверу. После прописания всех настроек, необходимо стать на него курсором и нажать на пульте кнопку ОК. - EMM Есть - оставляем по умолчанию. - Эмулятор - выбираем Newcamd Все данные вводятся после нажатия на строке кнопки ОК посредством виртуальной клавиатуры. После того как закончили вводить данные - нажимаем красную кнопку пульта "Подтверждение". 3) Ставим курсор на строку "Активный сервер" и нажимаем на пульте кнопку ОК, после чего должен загореться зеленый индикатор как на скриншоте. 4) Нажимаем красную кнопку "Сохранить", возвращаемся в меню Настройки клиента и наблюдаем индикатор слота: красный - сервер не отвечает или нет подключения к интернету, зеленый - подключение к серверу прошло успешно 5) После положительного ответа с сервера, выходим из меню настройки и проверяем кодированные каналы - должно открыться изображение
-
Что бы попасть в меню настройки кардшаринга, необходимо зайти в Главное меню ресивера и открыть раздел "CAS". После этого нажимаем на пульте красную кнопку и набираем пароль: 0000. После этого в подменю появится дополнительная строчка "CAS". Далее необходимо выбрать строчку "CAS" и нажать кнопку "OK". Вследствие чего откроется специальное меню для настроек эмулятора и работы с картами доступа. В данном меню предоставлены следующие функции: "EMU" - позволяет включить эмулятор в ресивере, если выбрать значение - "ВКЛЮЧИТЬ"; "Автообновление EMU" - позволяет активировать режим автообновления эмулятора, если выбрать значение - "ВКЛЮЧИТЬ"; "Common Interface1" - позволяет включить первый CI слот в ресивере, если выбрать значение - "ВКЛЮЧИТЬ"; "Common Interface2" - позволяет включить второй CI слот в ресивере, если выбрать значение - "ВКЛЮЧИТЬ"; "CI Message" - позволяет выводить сообщения CAM модуля, если выбрать значение - "ВКЛЮЧИТЬ"; "Smart Card" - позволяет активировать картоприемник ресивера для работы с картами доступа, если выбрать значение - "ВКЛЮЧИТЬ"; "Smart Card Auto Update" - позволяет производить обновление параметров подписки поддерживаемых карт доступа, если выбрать значение - "ВКЛЮЧИТЬ"; "Network Server" - позволяет сделать активными настройки шаринга, если выбрать значение - "ВКЛЮЧИТЬ"; "COM Port" - позволяет включить Com порт ресивера и выбрать протокол для использования шаринга. Для настройки кардшаринга через Ethernet порт нужно поставить значение "Network Server" в положение ВКЛЮЧИТЬ, остальные параметры можно не трогать. После этого ставим курсор на кнопку "Сохранить" и нажимаем на пульте кнопку "OK". Возвращаемся в подменю "CAS" и заходим в раздел "Сеть". В этом разделе мы увидим новый подраздел - "Настройка сервера". Заходим в "Настройка сервера" и видим окно, куда будут прописываться настройки шаринга. Ресивер позволяет одновременно прописать до 10 различных пакетов и серверов шаринга. Для выполнения настроек необходимо указать следующие параметры сервера шаринга: "Номер сервера" - выбирается номер сервера от 1 до 10, настройки которого будут производиться; "Подключение к серверу" - позволяет активировать подключение к серверу, если выбрать - "ВКЛЮЧИТЬ"; "Протокол" - выбираем протокол шаринга "NewcamD5.25" "Подключение" - данная строчка не редактируется, а всего лишь отображает режим подключения к интернету; "Режим" - позволяет выбрать режим ввода адреса сервера шаринга. "URL" - вводится доменный адрес сервера шаринга, или "IP Сервер" - вводится IP адрес сервера шаринга; "IP Сервера" или "URL" - для ввода IP адреса сервера используются "цифровые" и "вправо/влево" кнопки пульта. Для ввода доменного адреса сервера необходимо нажать желтую кнопку на пульте и при помощи виртуальной клавиатуры ввести его адрес. После ввода адреса сервера нажимаем на пульте кнопку "EXIT" и подтверждаем сохранение введенных данных; "ID пользователя" - нажимаем желтую кнопку и при помощи виртуальной клавиатуры вводим логин для сервера шаринга; "Пароль" - нажимаем желтую кнопку на пульте и при помощи виртуальной клавиатуры вводим пароль для сервера шаринга. Далее вводим дополнительные параметры сервера шаринга, для этого нажимаем зеленую кнопку на пульте и указываем в появившемся окне: "DES ключ" - прописан по умолчанию 01 02 03 04 05 06 07 08 09 10 11 12 13 14, так и оставляем; "Server Port From" - при помощи "цифровых" и "вправо/влево" кнопок на пульте вводим порт сервера; "Server Port To" - при помощи "цифровых" и "вправо/влево" кнопок на пульте вводим тот же самый порт сервера. После прописания параметров ставим курсор на кнопку "Сохранить" и на пульте нажимаем кнопку "OK". Затем для выхода нажимаем на пульте кнопку "EXIT". После в настройках сервера ставим курсор на кнопку "Сохранить" и на пульте нажимаем кнопку "OK". Ресивер откроет окно с информацией о карте, в котором будет отображен статус полученных CAID с сервера - это индикатор того, что вы всё прописали правильно и ресивер успешно прошёл авторизацию на сервере. После этого выходим из меню настроек при помощи кнопки Exit на пульте и проверяем открываемость кодированных каналов из вашего пакета.
-
- st9195/st9196
- ресивере
-
(и ещё 2 )
C тегом:
-
Настройка и поиск спутниковых каналов На примере рассмотрим подключение двух спутниковых антенн, которые соединены через diseqc переключатель и подключены к ресиверу. Первая антенна настроена на спутник Eurobird 9A 9E и подключена ко входу №1 diseqc, вторая антенна настроена на спутник Eutelsat 36B/36C 36E и подключена ко входу №3 diseqc. Для поиска каналов в главном меню выбираем пункт "Установка". Выбираем курсором раздел "Установка антенны" и нажимаем на пульте кнопку "OK". В открывшемся окне Установка антенны выставляем следующие параметры: "Спутник" - нажать кнопку "OK" и выбрать из списка спутник - "Eurobrd9(Ku)"; "Тип LNB" - оставляем "Dual/Universal"; "LNB High/Low" - не меняем, должно быть выставлено "10600/9750"; "Режим UNICABLE" - позволяет использовать протокол Unicable для передачи сигнала по одному коаксиальному кабелю с независимым просмотром каналов на 4-ех ресиверах, при использовании специального преобразователя. Оставляем значение - "Нет"; "DiSEqC 1.0" - указываем порт, к которому подключен конвертор для приема спутника Eurobird, в нашем случае - "A"; "DiSEqC 1.1" - оставляем значение - "Нет", так как данный переключатель не используется; "Управление поляризацией" - оставляем значение - "14/18V", так как в универсальном Ku конверторе переключение поляризации осуществляется при помощи напряжения; "Переключатель 0/22kHz" - оставляем значение - "AUTO". После выставления параметров нажимаем зеленую кнопку Сохранить, затем нажимаем красную кнопку Автопоиск. В открывшемся окне выставляем: "Тип поиска" - "Один спутник", если вы хотите просканировать каналы конкретного спутника. Так же для выбора доступны режимы - "Все спутники", "Все транспондеры" и "Один транспондер"; "Спутник" - выбираем спутник "Eurobrd9(Ku)"; "Транспондер" - данная строчка применяется только при варианте сканирования каналов в режиме "Один транспондер"; "Поиск по NIT" - функция сетевого поиска, при которой ресивер получает данные о всех частотах провайдера и сканирует их даже в том случае, если они отсутствуют в памяти ресивера. Если вы хотите просканировать только частоты из списка ресивера, то выставляйте значение - "ВЫКЛЮЧИТЬ"; "Фильтр поиска" - выбираем - "все", будут просканированы телеканалы и радиоканалы независимо от кодирования. Ставим курсор на кнопку "Начать поиск" и нажимаем на пульте кнопку "OK". После завершения сканирования каналов ставим курсор на кнопку "Да" и нажимаем на пульте кнопку "OK", и далее "EXIT" для выхода. Так же в меню Установка можно запустить слепой поиск, в процессе которого ресивер будет перебирать все частоты в определенном диапазоне. Минусом этого способа является огромное число не нужных найденых каналов. Далее из подменю "Установка" заходим в раздел "Установка антенны" и нажимаем на пульте кнопку "OK" для прописывания параметров спутников Eutelsat 36B/36C 36E (в списке ресивера этот спутник может иметь старое название Eutelsat W4/W7) В открывшемся окне установки антенны необходимо: "Спутник" - нажимаем на пульте кнопку "OK" и выбираем из списка спутник - "Eutel_W4W7(Ku)"; "Тип LNB" - нажимаем на пульте кнопку "OK" и выставляем значение - "Single"; "LNB Частота" - нажимаем на пульте кнопку "OK" и выставляем значение - "10750" для конвертора под круговую поляризацию; "Режим UNICABLE" - оставляем значение - "Нет"; "DiSEqC 1.0" - указываем порт, к которому подключен конвертор для приема спутника Eutelsat, в нашем случае - "C"; "DiSEqC 1.1" - оставляем значение - "Нет", так как данный переключатель не используется; "Управление поляризацией" - оставляем значение - "14/18V", так как в универсальном Ku конверторе переключение поляризации осуществляется при помощи напряжения; "Переключатель 0/22kHz" - оставляем значение - "AUTO". После этого нажимаем зеленую кнопку Сохранить и кнопку "EXIT", чтобы выйти из подменю настройки параметров спутника. Для спутника Eutelsat W4/W7 36E приведу пример сканирования каналов в режиме слепого поиска. Для этого выбираем способ "Слепой Поиск" и нажимаем на пульте кнопку "OK". Далее в настройках указываем: "Тип поиска" - "Один спутник", если вы хотите просканировать каналы с одного спутника. Для выбора дополнительно будут доступны режимы - "Все спутники", "Все транспондеры" и "Один транспондер"; "Спутник" - оставляем спутник - "Eutel_W4W7(Ku)"; "Тип поиска каналов" - выбираем - "все", будут просканированы платные и бесплатные теле-радиоканалы Затем ставим курсор на кнопку "Начать поиск" и нажимаем на пульте кнопку "OK". Начнется процесс поиска каналов со спутника. После завершения сканирования каналов необходимо выбрать кнопку "Да", нажать на пульте кнопку "OK" и далее "EXIT" для выхода из меню. Редактирование каналов на компьютере Для редактирования каналов на компьютере предварительно сохраняем каналы на USB флешку. Для этого подключаем к ресиверу флешку, отформатированную в FAT32 и нажимаем на пульте кнопку, расположенную в правом нижнем углу (квадрат с четырьмя полосками), в результате чего должен открыться файловый менеджер. Нажимаем синюю кнопку и переходим в режим работы с ПО, затем нажимаем кнопку "AV+" и сохраняем каналы "User DB". В результате чего на флешку запишется файл UserDataBase с расширением - *.udb. Далее отключаем флешку и подключаем её к компьютеру. Нам понадобится редактор каналов - STBLinkEditor, при помощи которого мы откроем сохраненный файл с базой каналов. Управление в программе понятно и не требует высоких навыков обращения с компьютером. Параметры спутников редактируются в окне "Satellites". В нём можно выбрать нужный спутник и кликом правой кнопки мыши выбрать "Edit satellite". Для добавления отсутствующего в списке спутника выбираем строчку - "Newsatx" и выставляем необходимые параметры спутника. Редактирование параметров транспондеров происходит в окне "Transponders". Кликая в нём правой кнопкой мыши по транспондерам появляется контекстное меню - "Add transponder" (Добавить транспондер), "Delete transponder" (Удалить транспондер) и "Edit transponder" (Редактировать транспондер). Для редактирования параметров каналов переходим в окно - "All Channels". Кликая в нём правой кнопкой мыши по транспондерам появляется контекстное меню "Add channel" (Добавить канал), "Delete channel" (Удалить канал), "Edit channel" (Редактировать канал) и "Add Fav channel" (Добавить в фаворитный список канал). Для сортировки каналов по фаворитным спискам выбираем в окне "Favorite Group" фаворитную группу и затем выбрав на канале "Add Fav channel", канал будет добавлен в выбранную фаворитную группу. Также можно добавлять каналы в фаворитную группу путем перетаскивания каналов в окно "Favorite Channels". После редактирования списка каналов сохраняем его на флешку и подключаем флешку к ресиверу. Нажимаем кнопку в правом нижнем углу пульта (квадрат с четырьмя полосками), далее синюю кнопку и выбрав файл со списком каналов нажимаем на пульте кнопку "OK", в результате чего список с каналами будет залит в ресивер.
-
Одним из важнейших протоколов, какой придется использовать для управления ресивером, является FTP. FTP или File Transfer Protocol — это один из базовых протоколов передачи файлов, предназначенный для передачи файлов в сети между компьютерами. С его помощью можно подключаться к FTP-серверам, просматривать содержимое их каталогов, загружать файлы с сервера или на сервер, редактировать файлы. Для доступа к серверу или удаленному компьютеру ( в нашем случае к ресиверу ) по протоколу FTP используют специальные программы, которые называются FTP-клиентами. Существует великое множество FTP-клиентов, а также поддержка FTP встроена во многие файловые менеджеры и даже непосредственно в операционные системы. Мы рассмотрим лишь наиболее популярные программы: 1. Windows. Total Commander. Доступ к ресиверу по FTP на ОС Windows рассмотрим на примере встроенного FTP клиента в программу Total Commander. Так же договоримся, что IP адрес ресивера мы уже знаем. Запускаем Total Commander-> Сеть-> Соединиться с FTP- сервером Далее создадим подключение: Добавить-> Имя соединения: произвольное ( я указал Dreambox ) -> Сервер: указываем IP адрес ресивера-> Учетная запись: root -> пароль: dreambox -> Удаленный каталог: можно ничего не указывать-> ОК После того, как создали подключение, можно соединяться с ресивером: Сеть- Соединиться с FTP-сервером - выбираем созданное нами подключение- Соединиться. После подключения мы увидим файловую систему ресивера. 2. Ubuntu 12.04. Krusader. Krusader- мощный файловый менеджер. Функции его не только схожи с теми, что предлагает Total Commander, но по многим параметрам Krusader превосходит своего конкурента. Устанавливается Krusader стандартно: через «Центр приложений Ubuntu», или командой в терминале sudo apt-get install krusader После установки найти Krusader можно будет в «Главное меню» -> «Другие приложения» -> «Стандартные» Первый запуск я не буду описывать, программа проверит систему на наличие установленных приложений, инструментов. Все это можно установить впоследствии. Для настройки FTP соединения с ресивером запускаем Krusader, в главном меню выбираем: Сервис-> Сетевое соединение. Протокол-> Стрелками вверх/вниз выбираем ftp:// Хост-> указываем IP адрес вашего ресивера Порт-> оставляем по умолчанию 21 Имя пользователя-> root Пароль-> dreambox ( он не отображается, вводим внимательно) После того, как указали все данные кликаем- Соединиться После подключения вам доступна файловая система ресивера. Вы можете переходить по папкам, редактировать необходимые файлы, копировать с ресивера/на ресивер файлы с компьютера, изменять на них права. 3. Mac OS. Filezilla. Подключение к ресивера по FTP на операционной системе Mac OS рассмотрим на примере программы Filezilla. Программа бесплатная, устанавливается стандартно. После установки запускаем программу Filezilla. Варианта создания подключения к ресиверу два- это быстрое соединение или же в менеджере сайтов можно создать закладку с сайтом с настройками подключения к ресиверу и в таком случае не нужно будет каждый раз указывать данные для подключения к ресиверу, если у него не будет изменяться IP адрес. Быстрое подключение: Хост:- указываем IP адрес ресивера Имя пользователя:- root Пароль:- dreambox ( пароль не отображается, указывайте внимательно ) После того, как указали необходимые данные для подключения, кликаем "Быстрое соединение" Создание подключения в менеджере сайтов: В главном меню выбираем: "Файл"->" Менеджер сайтов" нажмите на кнопку "Новый сайт" Указываем параметры для подключения: Хост:- IP адрес ресивера Протокол:- FTP Шифрование:- Использовать обычный FTP Тип входа:- Нормальный Пользователь:- root Пароль:- dreambox Перейдите во вкладку «Настройки передачи», выберите пассивный режим передачи. Кликните "ОК" для сохранения настроек и "Соединиться" для подключения к ресиверу. Произойдет соединение с ресивером, после чего можно работать в привычном режиме двухпанельного файлового менеджера. Важно! Опишу один нюанс, с каким столкнулся в поддержке пользователей. При копировании пользователями файлов в этой программе с настройками передачи по умолчанию, установки на бинарные файлы соответствующих атрибутов, эмуляторы отказывались запускаться. Выяснилось следующее, при копировании бинарных файлов файлы "коцались", в ресивере файлы были с размером, отличным от размера исходного файла в компьютере. Это очень легко увидеть, сравнив размеры файлов. Поэтому, если вы столкнулись с такой проблемой, есть вот такой вариант решения. Перед копированием бинарного файла с компьютера на ресивер в главном меню программы Filezilla открываем Передача-> Режим передачи-> ставим галочку на "Двоичный". После чего можно скопировать бинарные файлы с компьютера на ресивер и убедиться, сравнив размеры файлов, что с этим все нормально. Для передачи обычных конфигурационных файлов настройки режима передачи можете вернуть в "Авто"
-
Сразу оговорюсь, что настройки аналогичны на разных ресиверах на E2 и описание подойдет и для них. Для подключение ресивера к компьютерной сети нужно подключить его прямым сетевым кабелем LAN к роутеру или DSL модему, настроенному в режим роутера. Варианта настроек два, это получение настроек ресивером по DHCP и ручная настройка. В первом варианте в роутере или DSL модеме должен быть включен DHCP сервер (обычно он включен по умолчанию), который будет автоматически "раздавать" устройствам в домашней сети необходимые параметры локальной сети. Получение настроек ресивером по DHCP. Как уже оговаривалось выше, для такого варианта нужен DHCP сервер, в его качестве могут выступать роутер или DSL модем ( в большинстве этих устройств эта возможность реализована), настроенный в режим роутера. После подключение ресивера LAN кабелем к роутеру открываем Меню->Настройка->Система->Сеть и сетевые подключения-> Настройка адаптера. Активируем стрелками вправо/влево следующие параметры: Использовать интерфейс: - Да Использовать DHCP: - Да После выбора этих вариантов настроек нажимаем кнопку ОК на пульте, отвечаем "да" на вопрос "Вы уверены, что хотите активировать эту конфигурацию сети?" и дожидаемся активации конфигурации сети. Если в роутере или DSL модеме не прописаны адреса серверов доменных имен - DNS, то необходимо будет указать используемые вашим интернет-провайдером в Dreambox, они задаются в Настройка->Система->Сеть и сетевые подключения->Настройки DNS. Ресивер позволяет ввести до двух адресов DNS серверов. Можно использовать альтернативные DNS сервера, например того же Гугла: 8.8.8.8 и 8.8.4.4 Установка параметров сети вручную. В случае, если вы не используете DHCP сервер на роутере, DSL- модеме или же они некорректно работают, то необходимо выбрать свободный IP адрес из вашей локальной сети, который будет присвоен Dreambox и прописать необходимые параметры в настройках сети ресивера. Для этого открываем Меню->Настройка->Система->Сеть и сетевые подключения-> Настройка адаптера. Активируем стрелками вправо/влево следующие параметры: Использовать интерфейс: - Да Использовать DHCP: - Нет IP адрес: - здесь указываем свободный адрес в вашей локальной сети ( он не должен использоваться в других устройствах в вашей локальной сети ), в моем случае я указал 192.168.88.3 Маска подсети: - указываем маску подсети, в большинстве случаев используется - 255.255.255.0, но может быть и другая. Использовать шлюз: - Да Шлюз: - здесь нужно указать IP адрес вашего роутера/DSL модема Чтобы быть уверенным, верно ли вы указали маску и шлюз, можете их посмотреть в настройках сетевой карты компьютера, если он подключен к тому же роутеру, что и Dreambox, или же открыть командную строку компьютера и дать команду ipconfig, где вы после этой команды можете посмотреть эти данные в параметрах адаптера. В этом же меню по синей кнопке вы можете пройти и изменить настройки DNS серверов По кнопке ОК сохраняем настройки DNS и настройки адаптера. После чего можно сделать тест сети и убедиться, что мы все сделали верно. Для этого открываем Меню->Настройка->Система->Сеть и сетевые подключения->Тест сети, нажимаем зеленую кнопку на пульте, после чего ресивер отобразит тесты параметров, если все сделано верно, вы увидите подобную картину: По красной кнопке выходим из этого меню. Теперь можно протестировать доступность ресивера в локальной сети и доступ ресивера в глобальную сеть. Проверка доступности ресивера в локальной сети и доступа ресивера в глобальную сеть. Чтобы произвести простую проверку доступности вашего ресивера в сети, необходимо выполнить ping ресивера с компьютера. Для этого на компьютере с операционной системой Windows нажимаем кнопку Пуск, в строке "Выполнить" набираем cmd.exe, кликаем на cmd.exe и вводим в открывшемся окне команду ping 192.168.88.3, где вместо 192.168.88.3 - указываем IP адрес ресивера Dreambox, который выделил ему DHCP сервер или вы ввели вручную. После этого нажимаем кнопку Enter/Ввод и наблюдаем обмен пакетами между ресивером и компьютером. В случае, если у вас будет выводиться ошибка - «Превышен интервал ожидания для запроса» вместо обмена пакетами, необходимо будет проверить подсоединение сетевого кабеля к ресиверу, работу DSL модема или роутера, правильность ввода IP адреса ресивера, а также перепроверить сетевые настройки ресивера, в случае если вы вводили их в ручную, а не получили через DHCP-сервер. Для проверки доступа ресивера в глобальную сеть интернет необходимо подключиться к ресиверу по протоколу telnet. В Windows XP встроенный телнет клиент активирован по умолчанию, а вот в Windows Vista и Windows7 необходимо его активировать. На примере Windows7 рассмотрим пару способов, как это сделать: Включение телнета способ 1: Пуск - Панель управления - Программы и компоненты - Включение или отключение компонентов windows - Клиент Telnet (ставим галочку) Включение телнета способ 2: Командную строку запускаем от имени администратора (Пуск - набираем cmd - в появившемся окне правой мышкой на приложение cmd.exe - запуск от имени Администратора): и даем команду: dism /online /Enable-Feature /FeatureName:TelnetClient Дожидаемся выполнения процесса активации Для коннекта с ресивером телнетом открываем окно командной строки и даем команду: telnet ip адрес вашего ресивера, в моем случае это telnet 192.168.88.3 и кликаем Enter На запрос пароля указываете root и нажимаем Enter/Ввод На запрос пароля набираем dreambox ( Внимательно! пароль не будет отображаться) и нажимаем Enter/Ввод После подключения к ресиверу по протоколу telnet можно проверить пинг, например, к yandex.ru и убедиться в наличии доступа у ресивера в глобальную сеть интернет, для этого даем команду ping yandex.ru Если вы видите обмен пакетами ресивера и сервера yandex.ru, то настройки сети на ресивере можно считать законченными и можно приступить к дальнейшей настройке ресивера.
-
Настройка тюнера Для выполнения сканирования каналов в ресивере необходимо произвести первоначальную настройку тюнера - выбрать спутники, которые вы принимаете и указать в их параметрах необходимые настройки. Рассмотрим настройку тюнера на примере двух спутников Eutelsat 36B/Express AMU1 36.0°E и Hotbird 13.0°E. В примере настроек DiSEqC переключатель использоваться не будет, т.е. ресивер должен быть подключен кабелем к конвертеру, установленному на тарелке, настроенной на соответствующий спутник. Для настроек тюнера открываем Меню->Настройка->Поиск сервисов->Настройка тюнера-> выбираем модель установленного тюнера, нажав кнопку «ОК». В нашем случае установлен - Tuner A: Alps BSBE2 (DVB-S2). После того, как нажали кнопку «ОК», попадаем в меню настроек тюнера «Reception Settings»/«Параметры приема», в котором указываем необходимые настройки. Для спутника Hotbird 13.0°E настройки будут такие: «Configuration Mode»/«Режим конфигурации»: выбираем – «advanced»/«расширенный» (выбирается с помощью кнопок пульта «влево»/«вправо») «Satellite»/«Спутник»: - «Eutelsat Hotbird 13B/13C/13E (13.0E)» «LNB»: выбираем номер конвертера - в моем случае это «LNB2» «Priority»/«Очередность»: оставляем «auto»/«Автоматически» «LOF»: выбираем вариант использования универсального конвертера - «universal LNB»/«универсальный LNB», такие конвертеры используются для приема сигнала в линейной поляризации «Voltage Mode»/«Режим напряжения»: оставляем значение - «Polarization»/«Поляризация» «Increase voltage»/«Повышенное напряжение»: в случае использования небольшой длины коаксиального кабеля выбираем - «no»/«нет», в противном случае указываем - «yes»/«да», которая позволяет компенсировать падение напряжения на коаксиальном кабеле большой длины «Tone mode»/«Тоновый режим»: оставляем значение - «Band»/«Диапазон» «DiSEqC mode»/«DiSEqC режим»: выбираем вариант без использования DiSEqC - «no»/«никакой» Сохраняем настройки, какие мы установили. Для спутника Eutelsat 36B/Express AMU1 36.0°E настройки будут такие: «Satellite»/«Спутник»: - «Eutelsat 36B/Express AMU1 36.0°E» «LNB»: выбираем номер конвертера - в моем случае это «LNB4» «Priority»/«Очередность»: оставляем «auto»/«Автоматически» «LOF»: выбираем вариант ручной установки параметров- «Определены пользователем» Обратите внимание на три параметра ниже, они используются для этого спутника, конвертер должен быть установлен круговой (Circular). «LOF/L»: - 10750 «LOF/H»: - 10750 «Гетеродин»: - 10750 «Voltage Mode»/«Режим напряжения»: оставляем значение - «Polarization»/«Поляризация» «Increase voltage»/«Повышенное напряжение»: «нет» «Tone mode»/«Тоновый режим»: оставляем значение - «Band»/«Диапазон» «DiSEqC mode»/«DiSEqC режим»: выбираем вариант без использования DiSEqC - «no»/«никакой» Сохраняем настройки, какие мы установили. Сканирование каналов. Рассмотрим пример как отсканировать вручную каналы пакета НТВ+, который идет со спутника Eutelsat 36E. В описании пакета указаны транспондеры, с которых работают каналы пакета. Возьмем в качестве примера транспондер 11785 R 27500 FEC 3/4 DVB-S2/8PSK. Чтобы его отсканировать переходим Меню->Настройка->Поиск сервисов->Ручной поиск Устанавливаем параметры сканирования: «Тип сканирования»: - «User defined transponder»/«Определяемый пользователем транспондер» «Система»: - «DVB-S2» «Спутник»: - «Eutelsat 36B/Express AMU1 36.0°E» «Частота»: - «11785» «Инверсия»: - «Авто» «Скорость потока»: - «27500» «Поляризация»: - «круговая правая» (R- круговая правая, L- круговая левая) «FEC»: - «3/4» «Модуляция»: - «8PSK» «Roll-off фактор»: - «0.35» «Пилот»: - «Авто» «Сканирование сети»: - «нет» «Очистка перед сканированием»: - «нет» «Только бесплатные»: - «нет» После чего нажимаем на пульте кнопку «ОК» или же зеленую кнопку для активации сканирования транспондера. Такие же действия нужно будет осуществить со всеми указанными в описании пакета транспондерами. Продолжение....
-

Зона покрытия и настройка на спутник Intelsat 33 (60°E)
Satuser опубликовал тема в Intelsat 33 (60°E)
Спутник вещает в С-диапазоне и покрывает территорию Армении и Европы. Список частот можно посмотреть на http://www.flysat.com/is33e.php -
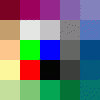
Зоны покрытия, настройка и приём Türksat 2a/3a At 42.0°e
zimar опубликовал тема в Türksat 2a/3a (42.0°E)
В данном топике задаем вопросы касаемые приема и особенностей вещания спутника Türksat 2A/3A at 42.0°E Дополнительная информация по каналам ТУТ или ЗДЕСЬ Сетевая частоты NIT ---- 12380 V SR:27500 FEC:3/4 12423 H SR:30000 FEC:3/4